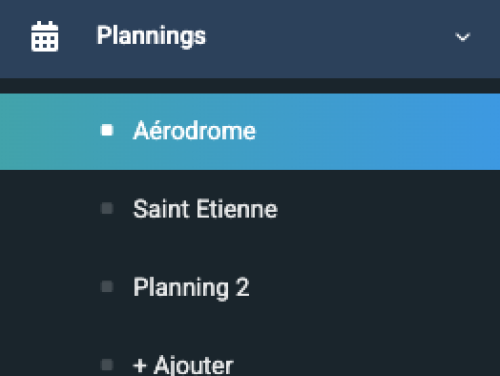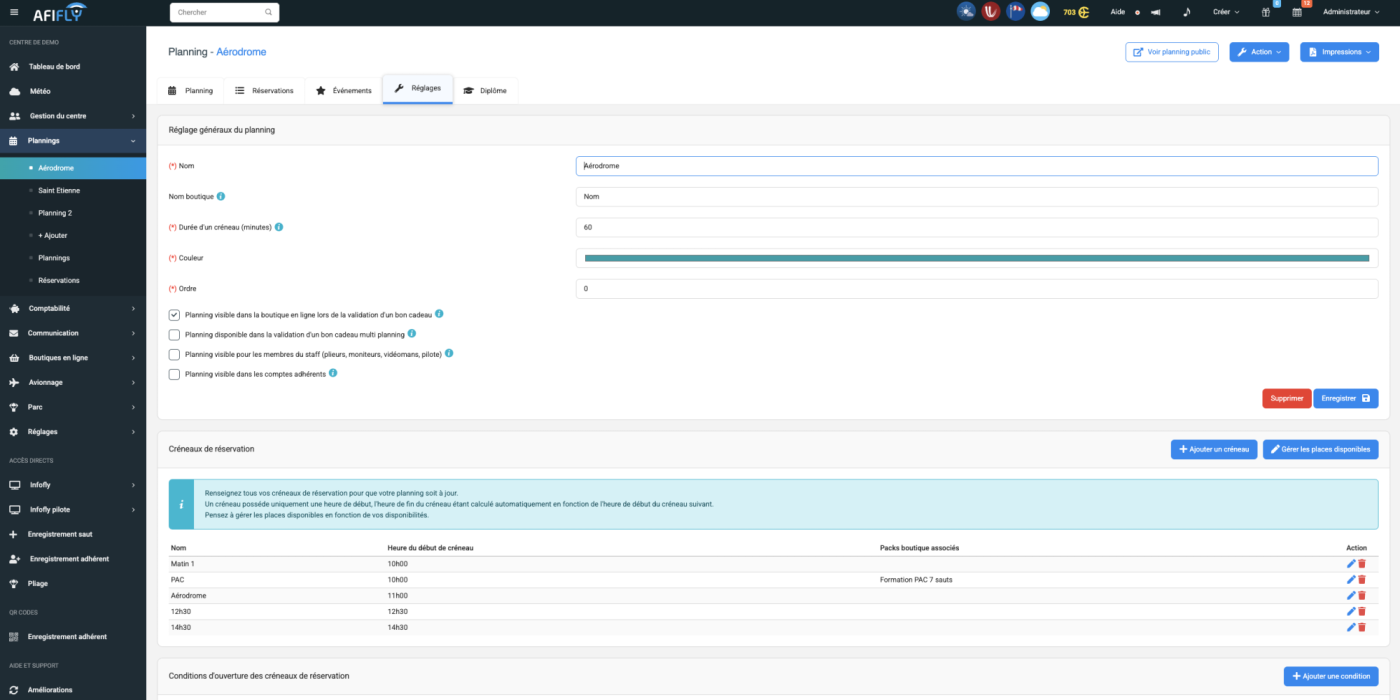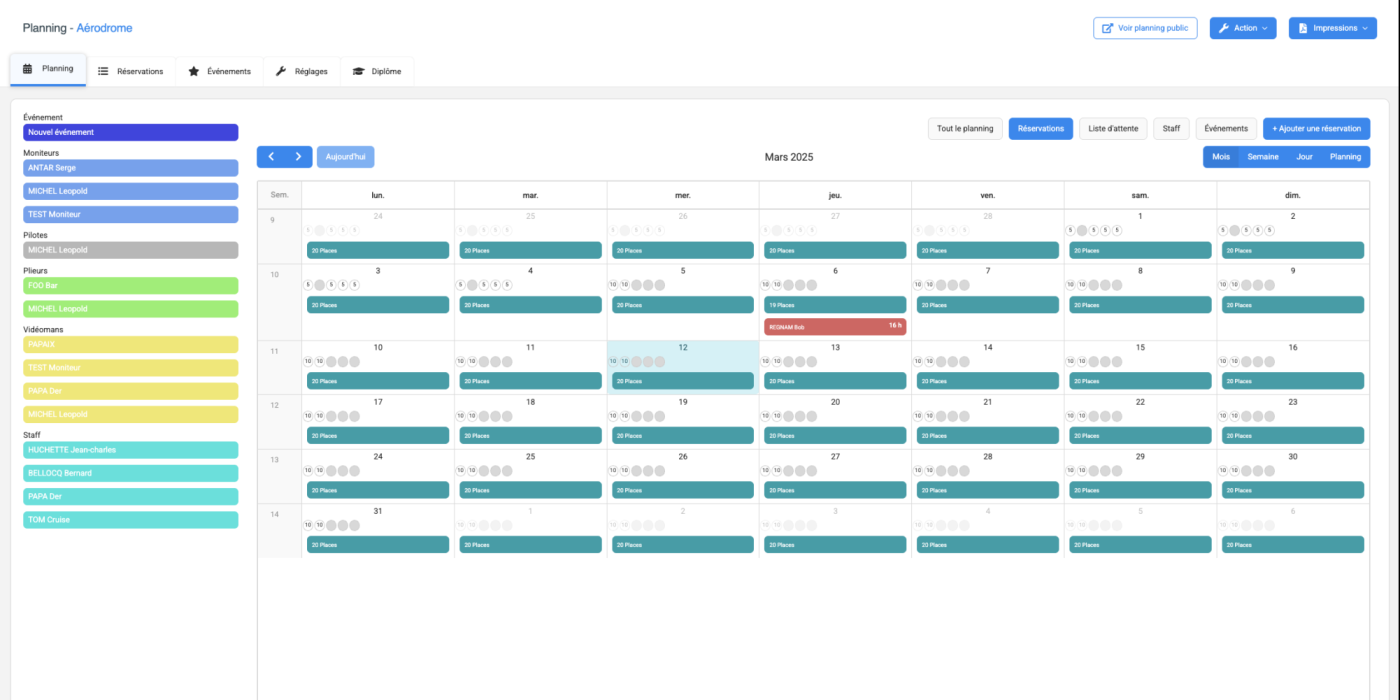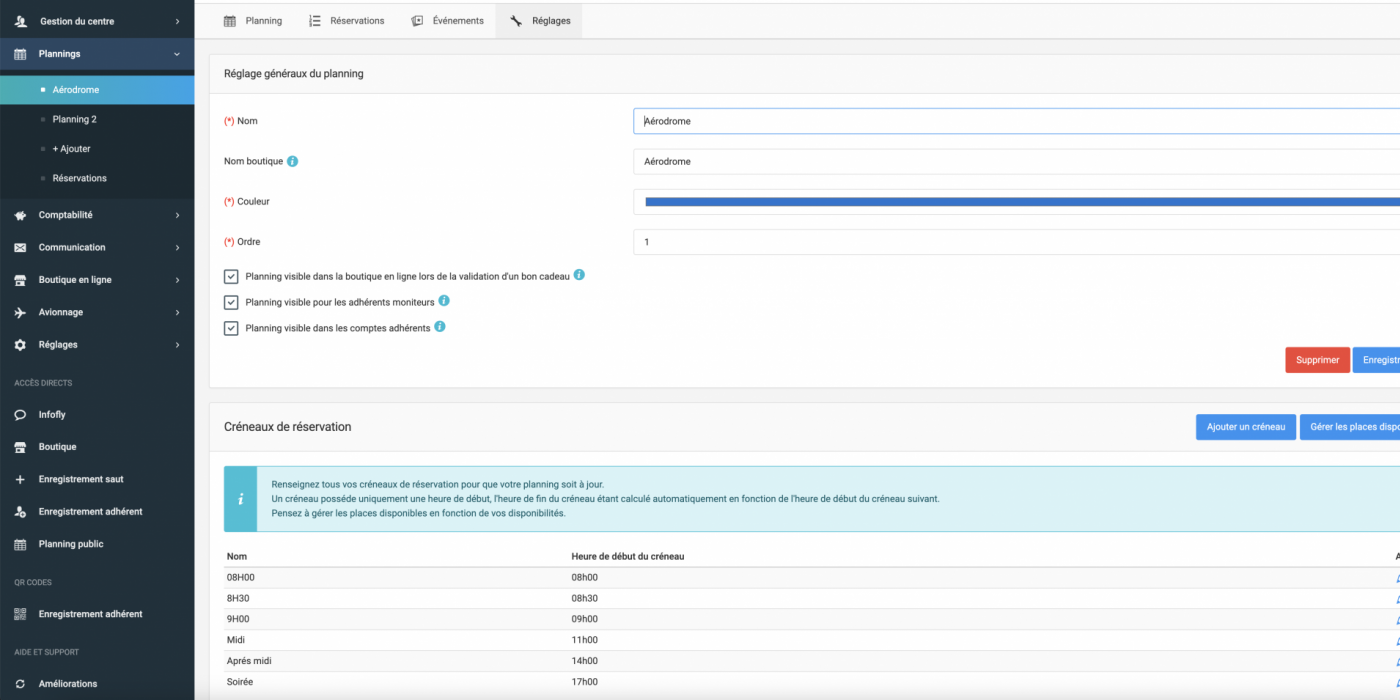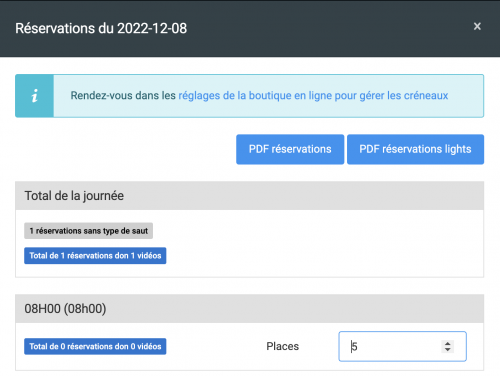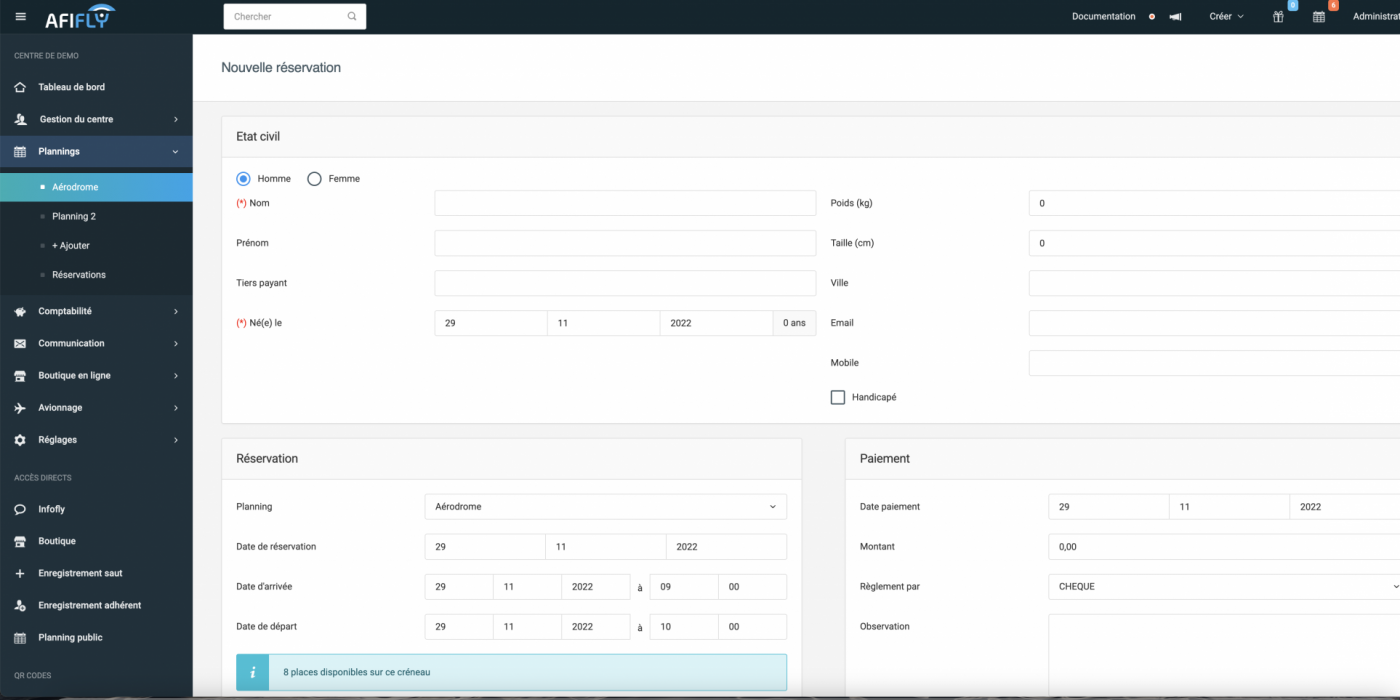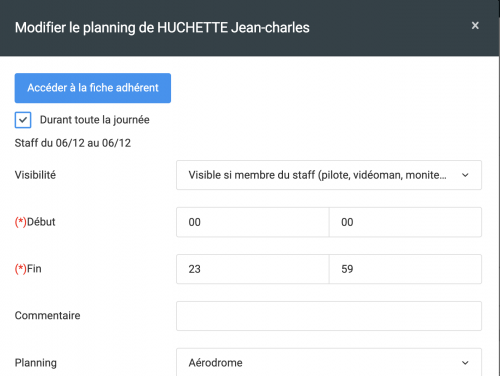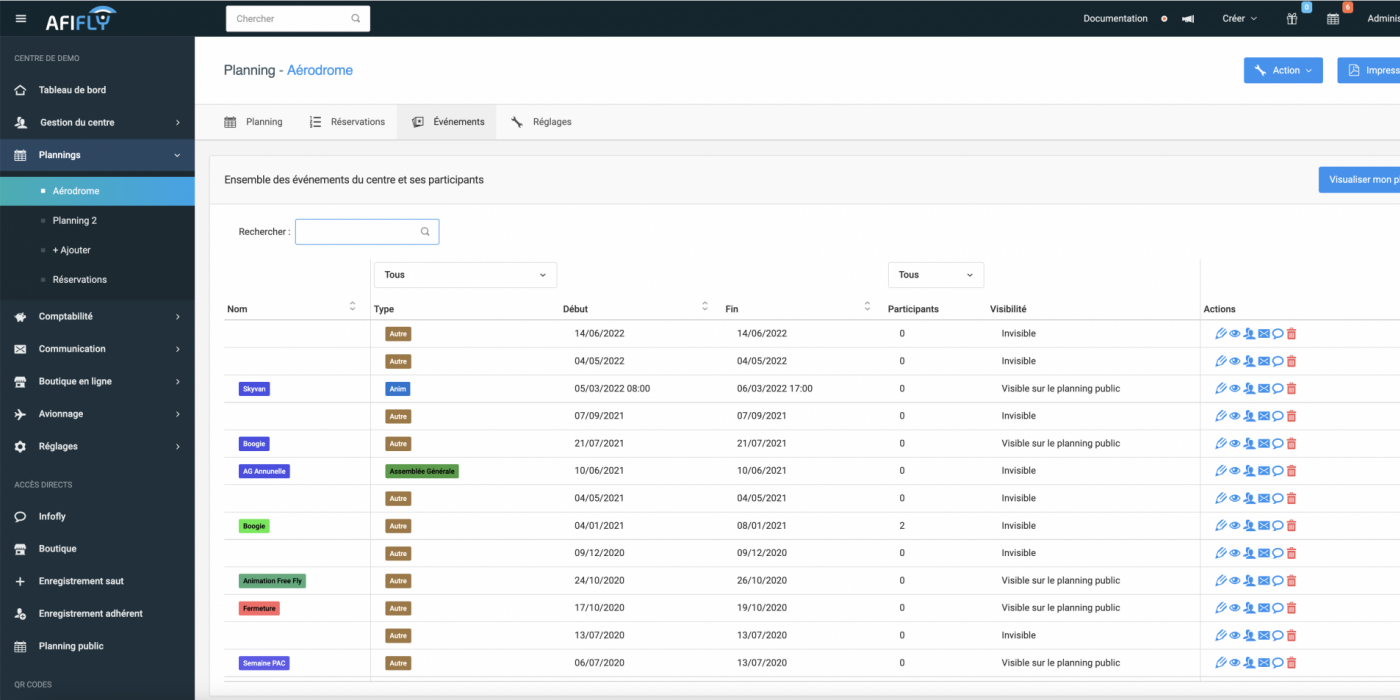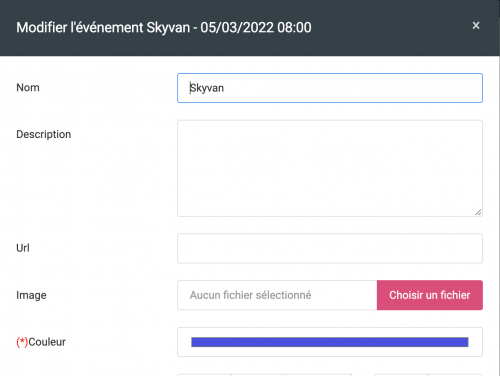Pour créer vos différents plannings, cliquer sur le module Planning dans le menu latéral de gauche d'Afifly.
Un planning Aérodrome est le planning par défaut. Il peut être modifié voir même supprimé.
Présentation générale
Cliquer sur Planning au niveau du menu latéral de navigation pour accéder aux différents modules permettant de gérer les plannings du centre.
- Planning par défaut : affiche une vue calendrier du planning 1 du centre pour permettre de visualiser facilement les présences ou réservations de la semaine ou du mois.
- + Ajouter : permet de créer un nouveau planning dans Afifly.
- Réservations : listing de toutes les réservations présentes dans les différents plannings créés dans Afifly.
Réglages généraux
Pour chaque planning, dans le menu du haut, il y a un onglet Réglages.
Dans cet onglet, plusieurs champs sont à mettre à jour :
- Nom : Nom du planning dans Afifly
- Nom boutique : Nom du planning affiché dans la boutique lors du choix du planning pour la validation d'un bon cadeau
- Durée d'un créneau en minutes
- Couleur : Couleur utilisée dans la boutique pour mettre en avant les places disponibles notamment
- Ordre : Ordre d'affichage du planning dans les menu déroulant. Si ordre à 1, ce sera le premier planning affiché.
Il y a également des cases à cocher (ou non) :
- Planning visible dans la boutique en ligne lors de la validation d'un bon cadeau
- Planning disponible dans la validation d'un bon cadeau multi planning
- Planning visible pour les membres du staff (plieurs, moniteurs, vidéomans, pilotes)
- Planning visible dans les comptes adhérents
Cliquer sur le bouton Enregistrer.
Pour supprimer ce planning, un bouton Supprimer est disponible.
Gestion d'un planning
Actions et impressions
Le bouton Action présent en haut à droite du planning permet d'ouvrir/fermer le centre, de gérer les places disponibles ou d'ajouter une réservation.
Ouvrir ou fermer le centre permet d'afficher en rouge les jours pendant lesquels le centre est fermé. Lorsqu'il est ouvert aucun affichage apparaît.
Gérer les places disponibles permet de gérer sur une période choisie l'ensemble des places disponibles sur les créneaux horaires définis par le centre. Par exemple, il est possible de configurer le nombre de places disponibles pendant tout le mois de juin pour le créneau du matin de 9h à 10h.
Ajouter d'une réservation permet d'ajouter une nouvelle réservation dans le planning, tout comme Ajouter un événement permet d'ajouter un événement dans le planning.
Le bouton Impressions permet d'imprimer la liste des réservations ou des présences staff dans la semaine ou entre deux dates saisies.
La partie gauche du planning
Dans la partie gauche du planning sont présents l'ensemble des évènements qui peuvent être placés dans le planning.
- Réservations à placer : toutes les réservations enregistrées sur le centre mais qui n'ont pas encore de date de saut.
- Événement : un évènement du centre, par exemple un week-end boogie ou l'assemblée générale.
- Moniteurs / Pilotes / Plieurs / Vidéomans / Staff : ensemble des adhérents appartenants à une catégorie sur leur fiche. La couleur permet de différencier d'un coup d'oeil le profil de l'adhérent. Cela correspond à la présence d'un adhérent sur le centre.
Tous les évènements peuvent être positionnés dans le planning en le glissant/déposant de la partie gauche du planning dans la partie droite.
L'évènement est ainsi créé à la date choisie et un clic sur l'évènement permet de le modifier.
La partie haute du planning
Des filtres sont disponibles dans la partie haute du planning et permettent de n'afficher dans le planning que les réservations, les événements ou les présences du staff.
Ils permettent d'alléger le planning et de faciliter sa lecture.
Le planning
L'ensemble des jours de la période choisie s'affichent sur le planning avec les événements prévus sur chacun des jours.
Il est possible de modifier l'affichage du planning pour l'afficher en mois, semaine, jour ou en liste à l'aide des boutons disponibles en haut à droite du planning.
Les flèches en haut à gauche du planning permettent de naviguer dans le planning.
Un clic sur un événement permet d'ouvrir la fenêtre de modification d'un événement.
Glisser/déposer un évènement permet de changer la date de l'évènement.
Il est également possible d'étirer un évènement en sélectionnant le bord droit ou gauche de l'évènement. Cela permet de positionner l'évènement sur plusieurs jours. Cela est très utile pour la présence d'un moniteur sur toute la semaine par exemple.
Les couleurs du planning
Les couleurs permettent d'identifier chaque élément en un coup d'oeil.
Certaines couleurs s'affichent par défaut :
- Bleu foncé pour un évènement
- Orange pour une réservation
- Bleu clair pour un moniteur
- Gris pour un pilote
- Vert pour un plieur
- Jaune pour un vidéoman
- Bleu turquoise pour un membre du staff
Des couleurs peuvent être paramétrées à différents endroits du logiciel pour affiner l'affichage :
- Sur la fiche adhérent, dans l'onglet adhésion, il est possible de choisir la couleur affichée dans le planning à chaque fois que l'adhérent est dans le planning.
- Dans la configuration d'un type de saut il est possible de choisir sa couleur. Cette couleur est reprise à l'avionnage et dans le planning, si la réservation a un type de saut avec une couleur de précisée.
Gestion des créneaux et places disponibles
Dans les Réglages, la partie Créneaux de réservation permet de définir les créneaux disponibles sur le planning.
Cliquer sur Ajouter un créneau autant de fois que vous n'avez de créneaux et attribuer un nom et une heure de début de créneau.
Pour pouvez supprimer des créneaux, en cliquant sur la poubelle en face du créneau.
Il est possible d'avoir des créneaux différents pour chaque planning.
Dans les réglages du planning, jour par jour, il est ensuite possible de préciser pour chaque créneau le nombre de places disponibles : cliquer sur le bouton Gérer les places disponibles.
Une pop-up s'ouvre, remplir le nombre de places disponibles par créneau sur une période donnée.
Si ces créneaux sont valables qu'une semaine sur 2, mettre 2 dans la case Une semaine sur.
Vous pouvez également conditionner l'ouverture des créneaux en fonction de la disponibilité d'autres créneaux. Pour cela lire l'article Créer des créneaux conditionnés.
Visualiser les réservations d'une journée
Cliquer sur les bulles présentes en dessous du numéro du jour dans le planning permet d'afficher une fenêtre qui résume l'ensemble des réservations et places disponibles dans l'ensemble des créneaux de la journée.
Cliquer sur les boutons PDF en haut de la fenêtre pour imprimer un PDF des réservations.
Le PDF light n'affiche pas les fiches adhésions des adhérents ni les informations de contact (ville, mail et téléphone) des réservations.
Le total des réservations de la journée est résumé en haut de la fenêtre, en dissociant le nombre de réservation vidéo pour anticiper le nombre de vidéos à prévoir.
Pour chaque créneau de la journée, les réservations sont affichées et triées par type de saut. Le nombre de places disponibles peut être modifié pour être cohérent avec le nombre exact de places disponibles.
Si le nombre de places disponibles est inférieur ou égal au nombre de réservations dans le créneau, alors aucune réservation en ligne ne sera possible dans le créneau.
Par contre, en tant qu'administrateur Afifly, il sera toujours possible de surcharger un créneau.
Aller dans les réglages du planning pour configurer l'ensemble des créneaux disponibles sur le centre.
Ajouter une réservation
Pour ajouter une réservation, cliquer sur Action > Ajouter une réservation.
Il est également possible d'ajouter une réservation à partir de n'importe quel endroit du logiciel en cliquant sur Créer dans le bandeau supérieur puis sur Ajouter une réservation.
Ajouter une réservation rapide dans le menu Créer affiche un formulaire plus concis pour la création d'une réservation.
De nombreux champs sont disponibles pour ajouter une réservation. Seul les champs précédés d'une astérisque rouge sont obligatoires.
- Sexe
- Nom : par défaut, Afifly propose un nom à la date du jour pour ajouter rapidement une réservation à un adhérent qui n'aurait pas donné son nom. Cela permet de bloquer le créneau et de s'en souvenir.
- Prénom
- Tiers payant : adhérent déjà existant dans Afifly sur lequel sera facturé l'ensemble des ventes (sauts, locations, articles) de l'adhérent qui va être créé pour la réservation.
- Né(e) le
- Poids (kg)
- Taille (cm)
- Ville
- Email : l'email est important pour être sûr de pouvoir contacter l'adhérent si besoin.
- Mobile
- Handicapé
- Date de réservation : date à laquelle l'adhérent a réalisé sa réservation.
- Date d'arrivée : date du saut ou de la PAC.
- Date de départ : date de fin de la réservation. Permet d'afficher des durées de réservation cohérentes dans le planning.
- Type de saut : type de saut que va réaliser l'adhérent. Peut être modifié à n'importe quel moment.
- Type de licence
- Adhésion : adhésion à générer sur l'adhérent.
- Tarif : tarif de l'adhérent.
- Type de réservation (vidéo / Tandem / PAC) : permet de bien catégoriser le type de réservation pour que le circuit d'envoi de mail automatique fonctionne correctement.
- Date de paiement
- Montant : montant du paiement.
- Règlement : moyen de règlement du paiement.
- Observation : commentaire qui sera enregistré sur la fiche de l'adhérent.
Cliquer sur Enregistrer pour ajouter la réservation dans le planning.
- La fiche adhérent sera créée et pourra être modifiée et consultée.
- Une nouvelle réservation sera positionnée dans le planning à la date souhaitée et affectée à l'adhérent créé.
Modifier une réservation
Cliquer sur un évènement dans le planning pour ouvrir la fenêtre de modification de l'évènement.
Un premier bouton permet d'accéder directement à la fiche de l'adhérent pour consulter et mettre à jour ses informations.
Les informations de la réservations peuvent être mises à jour :
- Nom
- Prénom
- Né(e) le
- Poids (kg)
- Taille (cm)
- Ville
- Type de saut
- Moniteur : moniteur qui va réaliser la réservation. Permet au moniteur de voir la réservation depuis son compte adhérent Afifly.
- Lier la réservation avec : permet de lier la réservation avec une autre réservation ayant lieu le même jour. Cela rajoute une couleur identique sur le planning pour toutes les réservations qui sont liées. Grâce à cela, il est très facile de savoir en un coup d'oeil quels sont les adhérents qui sont ensemble et qui veulent sauter dans la même rotation.
- Tiers payant
- Date de réservation
- Date d'arrivée
- Date de départ
- Tarif
- Date visite médicale : information transmise à la FFP lors de la prise de licence tandem.
- Médecin : information transmise à la FFP lors de la prise de licence tandem.
- Commentaire
- Réservation Vidéo / Tandem / PAC : permet de bien catégoriser le type de réservation pour que le circuit d'envoi de mail automatique fonctionne correctement.
Le bouton Enlever permet de placer la réservation dans la liste des réservations à placer. Par exemple, lorsque l'adhérent doit reprogrammer son saut car il n'a pas pu venir. La réservation sera positionnée dans la colonne de gauche et il suffira de la placer dans la planning lorsque la nouvelle date sera connue.
Le bouton Supprimer supprime définitivement la réservation.
Modifier la présence d'un membre du staff
Cliquer sur un événement de type présence (moniteur, vidéoman, plieur, pilote ou staff) pour modifier ses caractéristiques.
Il est possible de modifier l'heure de début et de fin de la présence, ajouter un commentaire ainsi que changer la visibilité de l'événement. Cocher Durant toute la journée pour préciser que l'évènement concerne la journée entière.
Quatre visibilités sont possibles :
- Invisible : il faut être connecté en administrateur à Afifly pour voir l'événement.
- Visible sur le planning public : l'événement est visible sur le planning public, tout le monde y a accès.
- Visible si connecté à son compte Afifly : seul les adhérents connectés à leur compte Afifly peuvent voir l'événement.
- Visible si membre du staff : seul les adhérents membres du staff verront cet événement depuis leur compte Afifly.
La liste des réservations
Cliquer sur Réservations dans le menu du haut pour afficher l'ensemble des réservations au format liste de ce planning.
Cliquer sur Réservations dans le menu latéral pour afficher l'ensemble des réservations au format liste de l'ensemble des plannings.
La liste contient toutes les informations essentielles pour retrouver et modifier une réservation.
Utiliser les icônes présentes dans la colonne Action pour modifier ou supprimer une réservation.
Utiliser le champ de recherche pour retrouver rapidement une réservation.
Cliquer sur Toutes pour n'afficher que les réservations Réalisées ou Non réalisées.
La colonne Résa correspond à la date de réservation et la colonne Date à la date du saut.
Le bouton Impressions en haut à droite de la liste permet d'imprimer un fichier PDF des réservations.
La liste des événements
Cliquer sur Événements au niveau du menu du haut pour visualiser au format d'une liste tous les évènements saisis dans le planning en question.
Cette liste concerne tous les événements qui ne sont pas rattachés à des adhérents tels que les week-end boogie, les barbecues du centre...
Utiliser les icônes dans la colonne Actions pour :
- Modifier l'évènement
- Ouvrir une fenêtre de visualisation de l'événement tel qu'il le sera sur le planning public
- Afficher la liste des participants et ajouter des participants
- Contacter par mail tous les participants à l'événement
- Contacter par SMS tous les participants à l'événement
- Supprimer l'événement
Les adhérents peuvent s'inscrire à un événement depuis leur compte Afifly en fonction des places disponibles configurées sur l'événement. La colonne Participants permet de voir d'un coup d'oeil le nombre de participants inscrits à l'événement.
Modifier un événement
Cliquer sur un événement depuis le planning ou sur l'icône crayon au niveau de la colonne Action pour modifier un événement.
- Nom : Saisir le nom de l'événement
- Description : Présentation de l'événement qui sera affichée sur la vue publique de l'événement
- Url : Par exemple, le lien de l'événement sur Facebook
- Image : Pour illustrer l'événement
- Couleur : Choisir une couleur pour l'événement dans le planning
- Début / Fin : dates de début et de fin de l'événement. Cocher durant toute la journée si l'événement dure pendant toute la durée de la journée
- Visibilité : permet de maitriser la publication de l'événement
- Type : type de l'événement pour le catégoriser parmi les événements existants. S'il faut ajouter un type d'événement, ne pas hésiter à le demander à l'équipe Afifly
- Places disponibles : nombre de places disponibles sur l'événement. Permet aux adhérents de s'inscrire depuis leur compte dans la limite des places disponibles
Le centre reçoit un mail à chaque fois qu'un adhérent s'inscrit ou se désinscrit à un événement.
Gestion des diplômes
Pour chaque planning vous pouvez personnaliser un diplôme qui pourra être envoyé aux sautants. Par exemple, si vous avez un planning Tandem et un planning PAC vous pouvez personnaliser 2 types de diplômes : un pour les Tandems et l'autre pour les PAC.
Pour savoir comment configurer vos diplômes lire cet article.
Sommaire de l'article