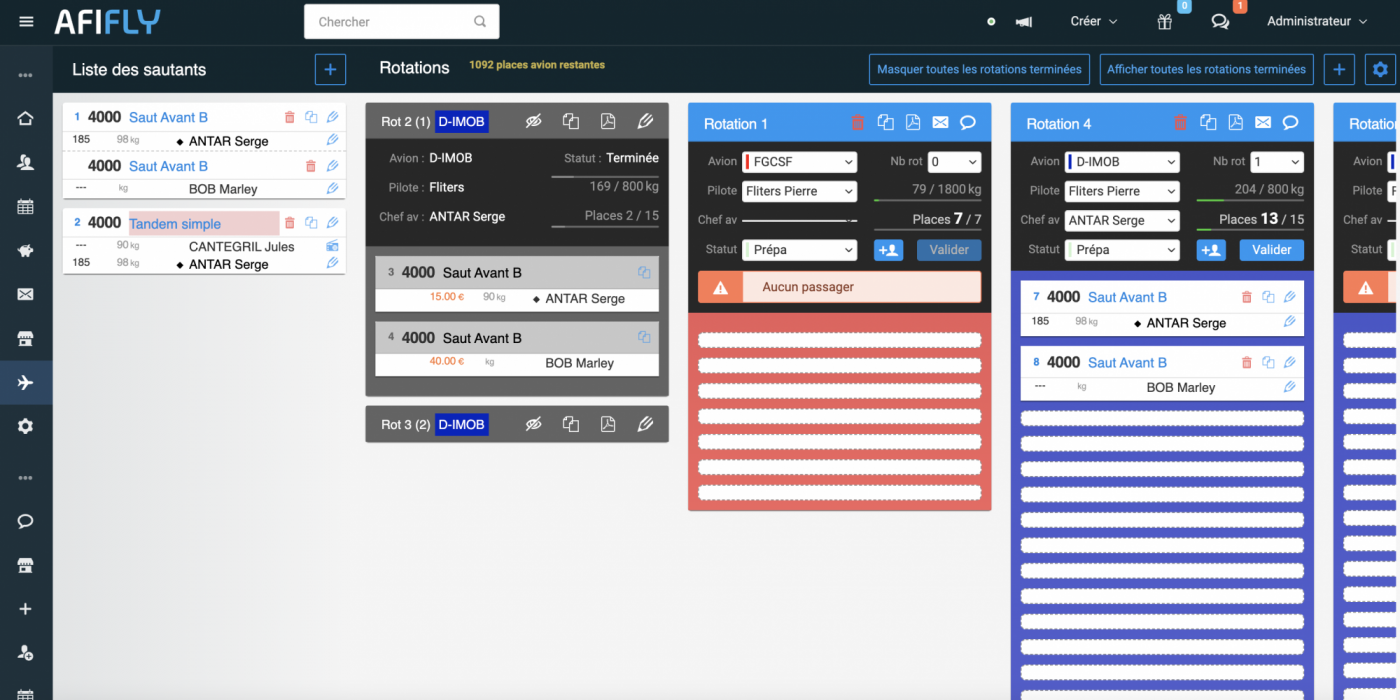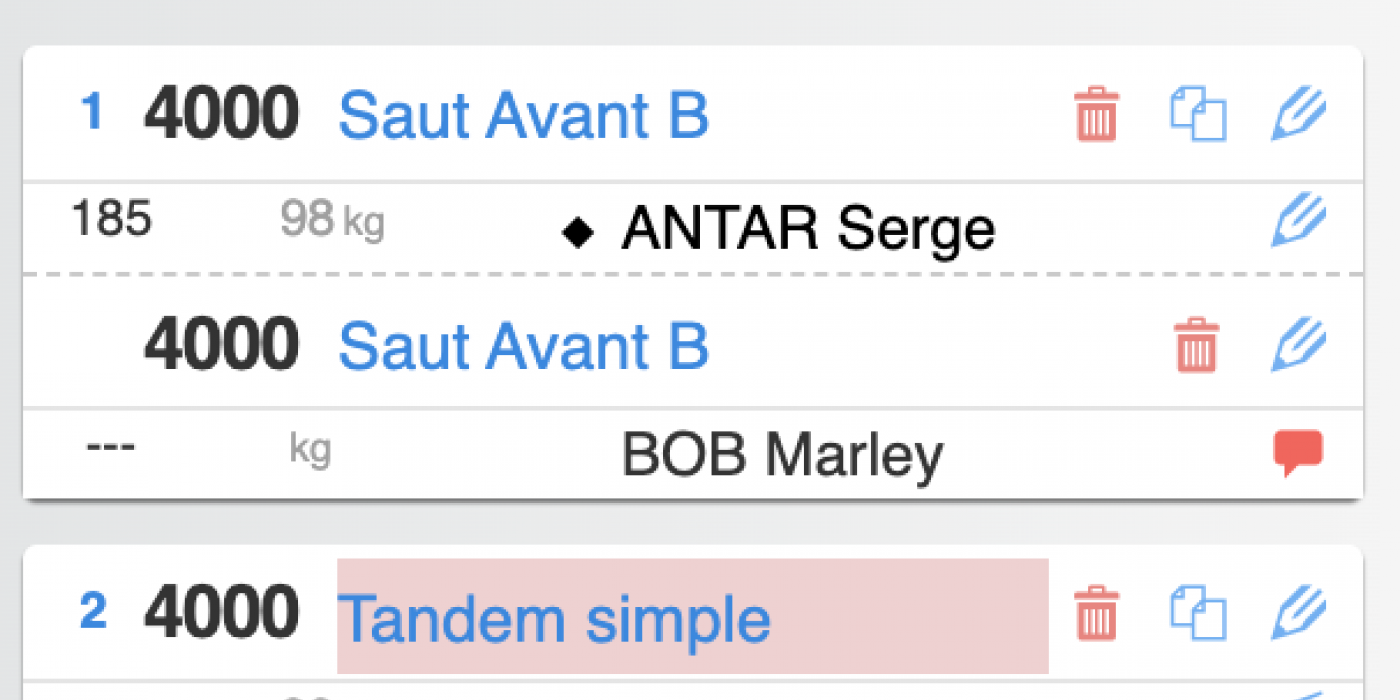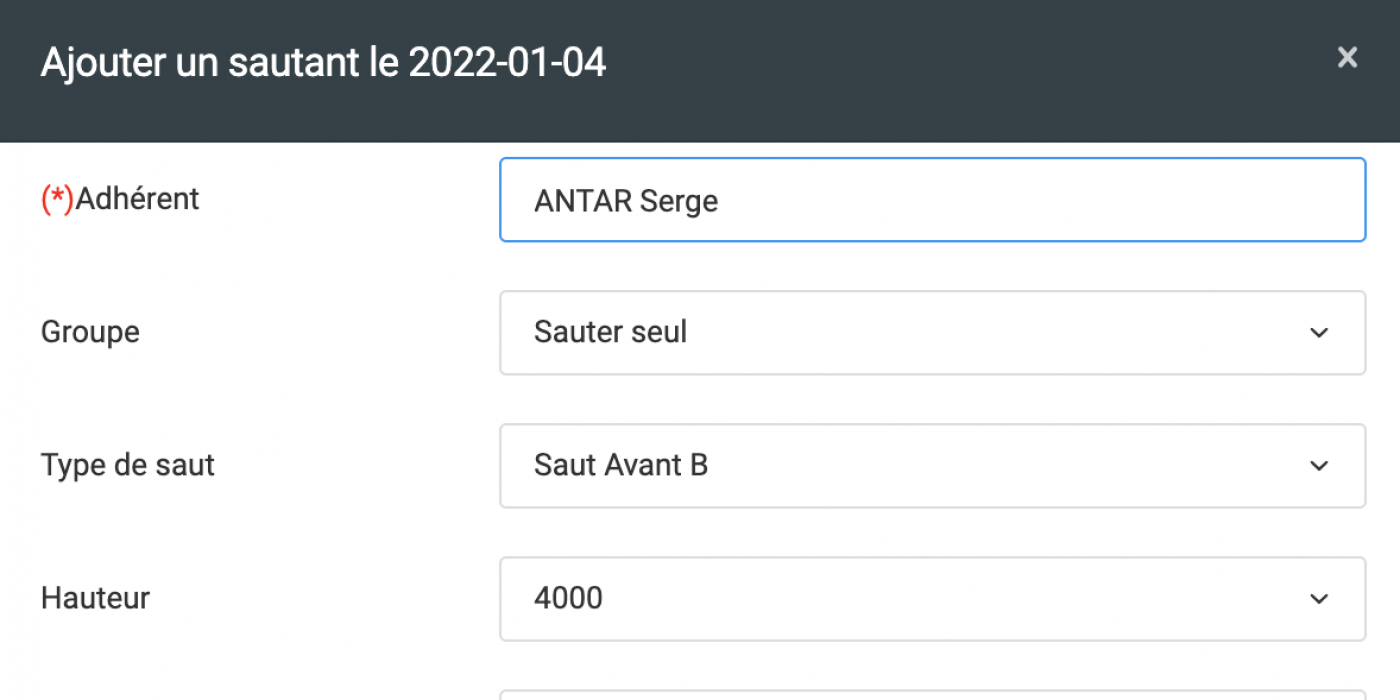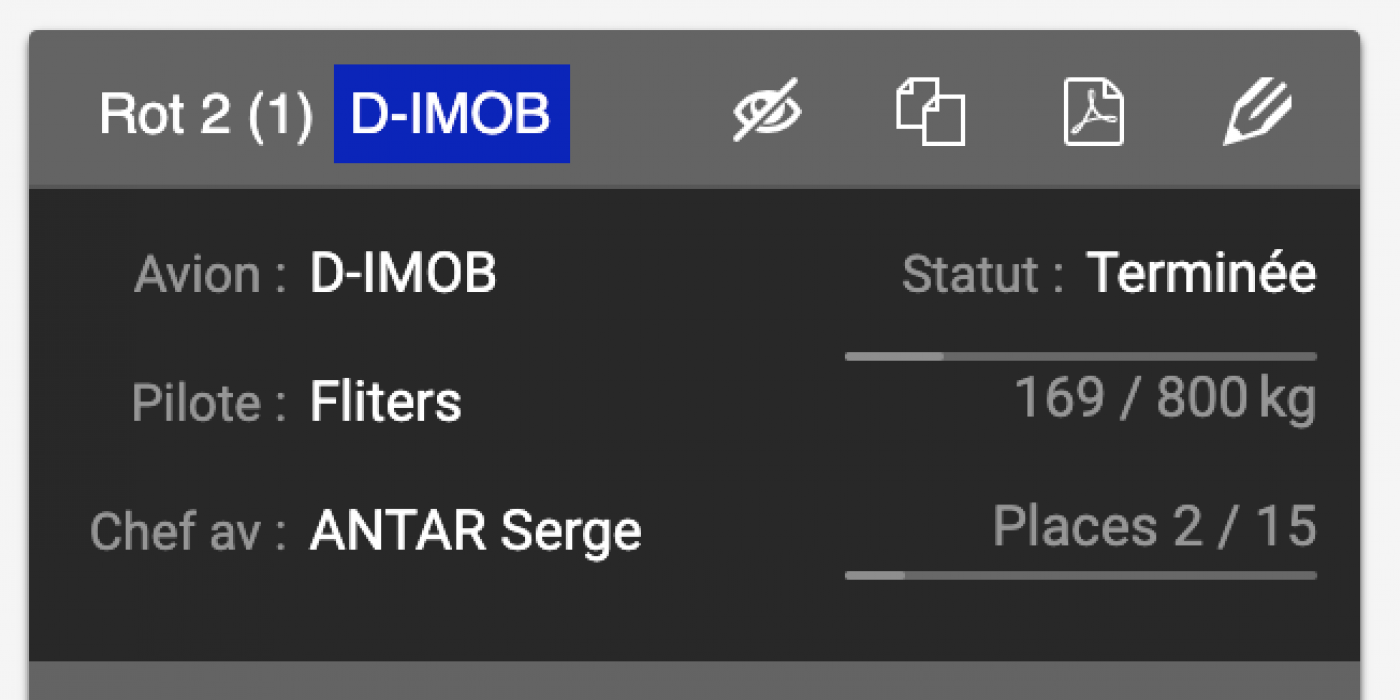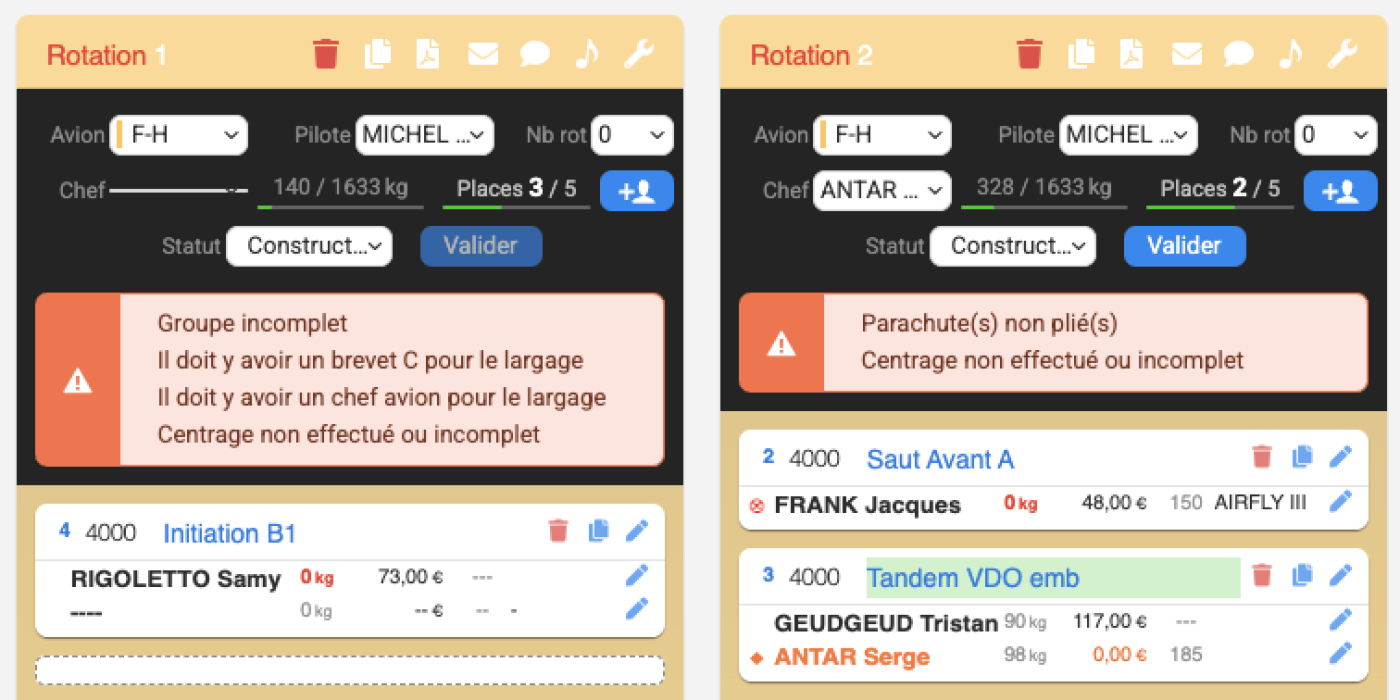Pour accéder au module Avionnage, cliquer Avionnage > Avionnage au niveau du menu latéral de navigation.
L'avionnage du jour s'ouvre, avec l'ensemble des rotations et sauts en préparation.
Présentation générale de l'avionnage
Le module d'avionnage est séparé en trois zones bien distinctes qu'il est possible de manipuler pour gérer les différentes rotations de la journée.
On retrouve le vivier dans la colonne de gauche, les rotations validées en gris au centre et à droite les rotations en préparation.
Des boutons d'actions sont présents dans tout le module avionnage pour interagir avec les différents éléments.
Le vivier
Le vivier correspond à la liste des sautants qui veulent sauter mais qui n'ont pas encore été placés dans une rotation.
Cliquer sur l'icône + en haut à droite du vivier pour ajouter un nouveau saut dans le vivier.
Glisser/déposer un saut du vivier vers une rotation pour l'ajouter dans la rotation souhaitée.
Utiliser les icônes présentes au niveau d'un saut pour :
- Supprimer un saut (icône poubelle)
- Dupliquer un saut (icône feuilles)
- Éditer un saut (icône crayon)
L'icône Radio indique que le sautant est équipé d'une radio.
L'icône Bulle indique que le sautant a renseigné un commentaire lors de l'ajout du saut. Passer la souris sur l'icône pour voir le commentaire apparaitre.
Le losange noir présent devant le nom du sautant indique qu'il peut être chef avion.
L'icône rouge croix entourée devant le nom du sautant indique que le parachute utilisé n'est pas plié.
En fonction des réglages des types de sauts, une couleur peut s'afficher au niveau du nom du type de saut.
Il existe différentes façons d'ajouter un sautant dans le vivier. Cliquer ici pour les découvrir.
Il est possible d'attribuer une couleur au sautant depuis la pop-up de modification pour le mettre en avant. Par exemple, si vous voulez mettre en avant tous les sautants qui ont eu le briefing mettez-les en vert.
Ajouter un saut dans le vivier
Pour ajouter un saut dans le vivier, cliquer sur l'icône + présente en haut à droite du vivier.
Une fenêtre s'ouvre et permet de renseigner l'ensemble des informations du saut à ajouter.
- Adhérent : saisir les premières lettres du nom de l'adhérent et cliquer sur l'adhérent à ajouter. Une fois l'adhérent choisi, les champs se mettent à jour automatiquement avec les informations de son dernier saut.
- Groupe : indique avec quel groupe l'adhérent va sauter. Laisser Sauter seul pour créer un nouveau groupe, ou choisir le groupe avec lequel ajouter le saut. L'ensemble des sauts d'un groupe sont ainsi déplacés en même temps.
- Type de saut : choix du type de saut à réaliser. Si c'est un type de saut accompagné, un champ Moniteur apparaitra en bas de la fenêtre pour choisir le ou les moniteurs du saut.
- Hauteur : hauteur à laquelle le saut va être réalisé.
- Travail : travail réalisé lors du saut. Utile pour réaliser des statistiques uniquement.
- Location : choix de la location pour le saut. En fonction du type de saut choisi, la location sera mise à jour automatiquement. Le paramétrage des locations est important pour ne pas perdre du temps à la modifier manuellement.
- Parachute : parachute utilisé pour réaliser le saut. Par défaut, le dernier parachute utilisé pour réaliser le même type de saut est choisi, puis le parachute de l'adhérent si il en a un.
- Tiers payant : adhérent sur lequel le saut va être facturé.
- Tarif : tarif appliqué sur le saut. Par défaut, le tarif affecté à l'adhérent sur sa fiche est sélectionné.
- Moniteur : si le saut est un saut accompagné, alors la liste des moniteurs actifs ayant les qualifications requises pour accompagner le saut s'affiche et il est possible (mais non obligatoire) de choisir le moniteur du saut.
- Équipé d'une radio : permet d'indiquer sur l'écran d'avionnage ou l'impression PDF de la rotation que le sautant est équipé d'une radio
- Debriefer le saut : cocher la case si le saut doit être débriefé et ajouté automatiquement dans le module de briefing.
- Alertes : lors de l'ajout d'un saut, des alertes peuvent apparaitre en bas de la fenêtre. Ces alertes peuvent être bloquantes ou non bloquantes en fonction des réglages. Si une alerte est bloquante, il ne sera pas possible de valider le saut.
- Valider CS : ce bouton permet de valider les consignes de sécurité données à l'adhérent en début de saison.
Toutes les informations d'un saut peuvent être modifiées une fois le bouton Ajouté cliqué.
Les rotations terminées
Pour afficher les rotations terminées, cliquer sur Afficher toutes les rotations terminées en haut à droite de l'écran d'avionnage.
Les rotations terminées s'affichent entre le vivier et les rotations en cours.
Par défaut, elles sont petites et fermées pour afficher seulement les informations essentielles de la rotation.
Cliquer sur le rectangle gris pour avoir le détail de la rotation.
Certaines actions sont possibles sur une rotation terminées :
- Cacher la rotation à l'aide de l'icône oeil.
- Dupliquer la rotation avec l'icône feuilles. Un clone de la rotation et de tous ses sautants sera ajoutée dans la liste des rotations en cours.
- Imprimer la rotation à l'aide de l'icône PDF.
- Accéder au module Correction de l'avionnage pour modifier la rotation terminée à l'aide de l'icône crayon.
- Sur chaque saut de la rotation, l'icône de duplication est disponible et permet de cloner le saut dans le vivier.
Rotations en préparation
Les rotations en préparations sont affichées les unes à la suite des autres sur un fond de la couleur de l'avion de la rotation.
Il est possible d'ajouter autant de rotations en préparation que souhaité et de scroller à droite pour préparer les rotations les plus lointaines.
Pour chaque rotation en préparation de nombreuses actions et informations sont disponibles :
- Icône poubelle : supprimer la rotation. Tous les sauts de la rotation seront positionnés dans le vivier.
- Icône feuilles : dupliquer la rotation et tous ses sautants.
- Icône PDF : imprimer la rotation au format PDF.
- Icône lettre : Envoyer la rotation par mail au pilote. Le PDF de la rotation sera joint au mail.
- Icône bulle : Envoyer la rotation par SMS au pilote. Les informations principales de la rotation seront disponibles.
- Icône note de musique : Lancer le jingle de la rotation.
- Icône clé à molette : gestion de la masse et centrage.
- Avion : choix de l'avion de la rotation. En fonction de l'avion choisi, la couleur de la rotation est mise à jour, ainsi que le nombre de places disponibles.
- Pilote : pilote de la rotation. Correspond à la liste des adhérents ayant la case Pilote cochée sur leur fiche.
- Chef av : chef avion de la rotation parmi les sautants de la rotation ayant le brevet nécessaire pour être chef avion. Les chefs avions possibles sont indiqués avec un losange noir devant leur nom.
- Statut : statut de la rotation. Permet d'indiquer dans Infofly le statut de la rotation pour que les sautants se préparent. Configurer correctement les statuts permet une gestion automatique des statuts des rotations suivantes.
- Nb rot : nombre de rotation qu'il est possible de réaliser par cet avion avec le kérosène disponible dans ses ailes. Par exemple, si 3 rot est choisi, une pause kérosène sera affichée automatiquement dans Infofly dans 3 rotations de cet avion pour indiquer aux sautants qu'il y aura une pause le temps de remplir l'avion.
- Bouton + : permet d'ajouter un sautant directement dans la rotation.
- Valider : permet de valider la rotation. Elle sera terminée et ne pourra être modifiée qu'à partir du module Correction d'avionnage. Si le bouton Valider est grisé, alors un saut dans la rotation n'est pas complet : il manque un sautant.
- Places : affiche le remplissage de la rotation.
- 79/800 kg : affiche la masse embarquée dans l'avion. Peut être configuré en bloquant dans les réglages pour s'assurer de ne pas la dépasser.
Il est possible de glisser/déposer une rotation à droite ou à gauche pour inverser la position des rotations.
Il est également possible de réduire les rotations en cours en cliquant sur le bandeau de la rotation.
En dessous des informations de la rotation, l'ensemble des sauts de la rotation sont accessibles ainsi que les places vides restantes. Glisser/déposer un saut d'une rotation à une autre, ou dans le vivier, pour modifier le contenu de la rotation.
Les icônes présentes sur un saut dans une rotation permettent de modifier ou supprimer le saut.
Pour ajouter une nouvelle rotation, cliquer sur le bouton + présent en haut à droite de l'écran d'avionnage.
L'écran d'avionnage se met à jour en temp réel : il n'est pas nécessaire d'actualiser la fenêtre pour voir les nouveaux sauts dans le vivier ou l'ajout d'une rotation depuis un autre poste.
Ajouter des responsables du jour
Il est possible de renseigner les responsables de la journée en cliquant sur l'icône ajout de personne présente en haut à droite du module d'avionnage.
Cela permet de garder un suivi des responsables jour après jour et de pouvoir retrouver facilement les responsables en cas de contrôle.
Vous pouvez affecter :
- Le responsable radio/avionnage
- Le directeur de séance
- L'adjoint
- Le rédacteur de masse et centrage
Dans la pop-up d'ajout, il est possible d'affecter un directeur de séance sur une rotation en particulier en cas de changement en urgence.
Sur la feuille de stick vous retrouverez les noms des responsables pour chacune des rotations.
Il est possible de renseigner plusieurs responsables sur une même journée si par exemple vous avez un directeur de séance A de 8h à 12h et un directeur de séance B de 13h à 17h.
Retrouvez l'ensemble des responsables du jour en cliquant sur l'icône Diplômé à gauche de l'icône précédent.
Sommaire de l'article