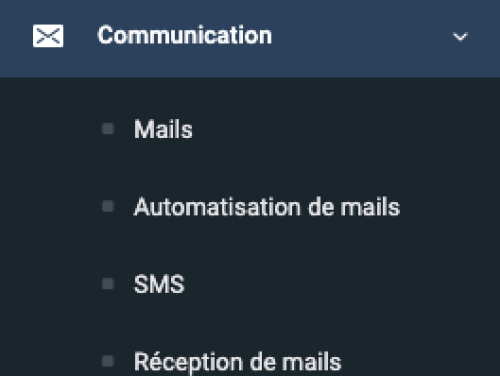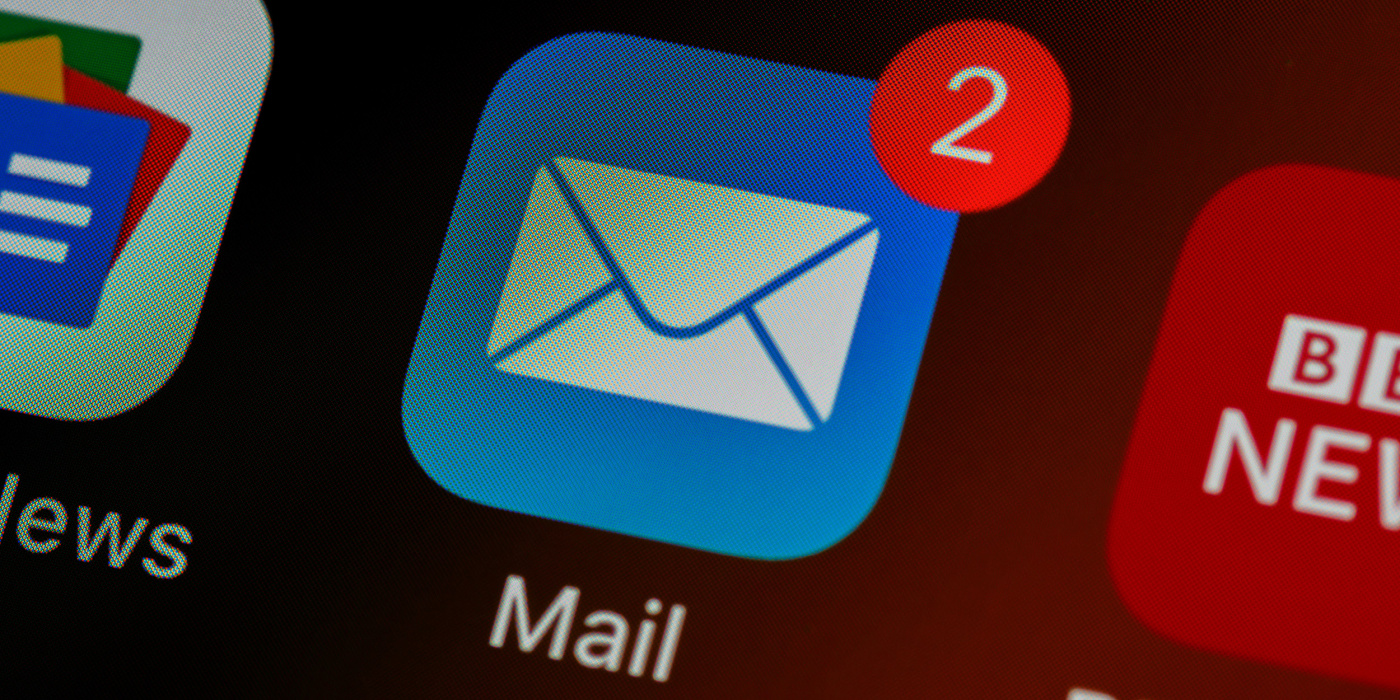
Accéder au module communication
Cliquer sur Communication au niveau du menu latéral de navigation pour afficher les modules de communication disponibles dans Afifly.
- Mails : permet d'envoyer des mails groupés à des adhérents.
- Newsletters personnalisées : permet d'envoyer des newsletters graphiques groupées à des adhérents.
- Automatisation de mails : permet de configurer des scénarios de mails envoyés automatiquement aux adhérents en fonction des réservations dans le planning.
- SMS : permet d'envoyer des SMS aux adhérents.
- Réception de mails : permet de consulter l'ensemble des mails reçus sur une adresse mails définie directement dans Afifly.
- Templates : permet de créer des templates de mail à envoyer rapidement à vos adhérents et clients.
La compréhension de ce module nécessite la maitrise du module Planning et des réservations.
Retrouvez toute la documentation liée aux différents modules de la partie Communication :
- Pour l'envoi de mails, rendez-vous sur cet article.
- Pour la création de newsletters personnalisées, lire cet article.
- Si vous souhaitez envoyer des SMS, rendez-vous là.
- Pour vous aider à connecter votre boite mail, vous pourrez lire cet article.
- Enfin, pour configurer vos templates de mails, c'est par là.
Sommaire de l'article