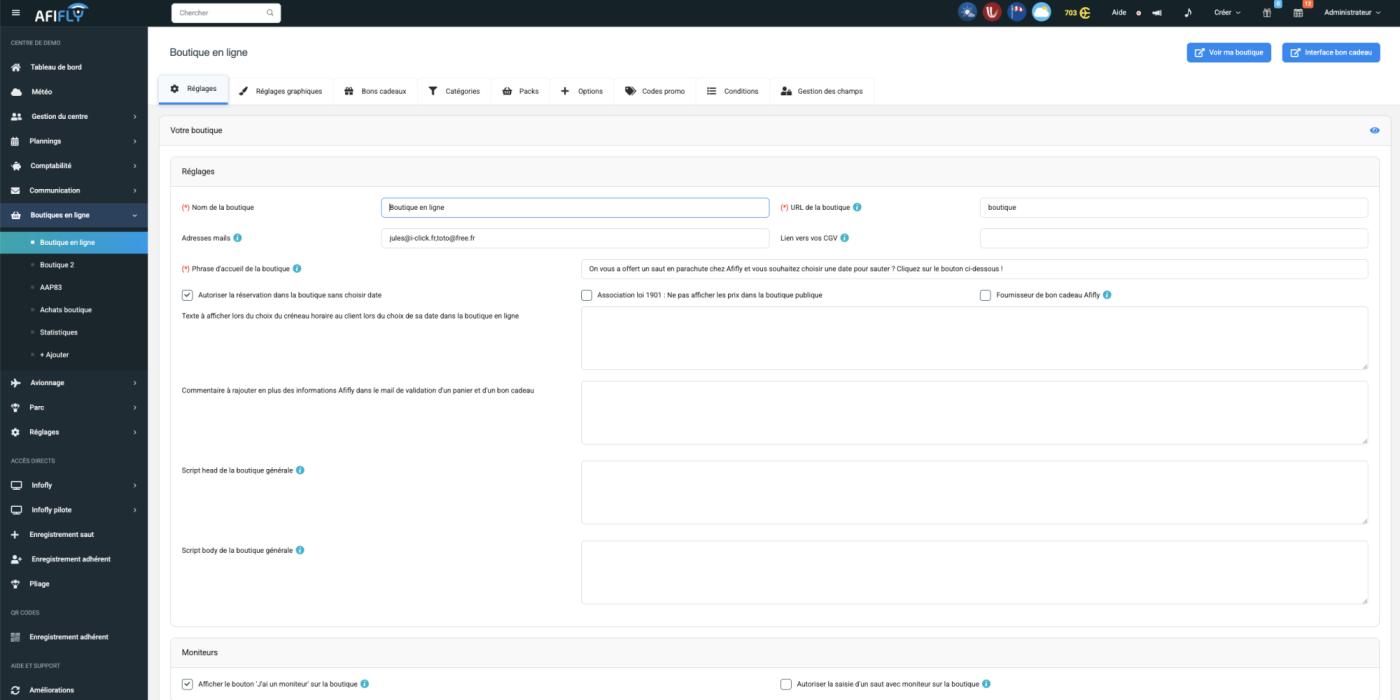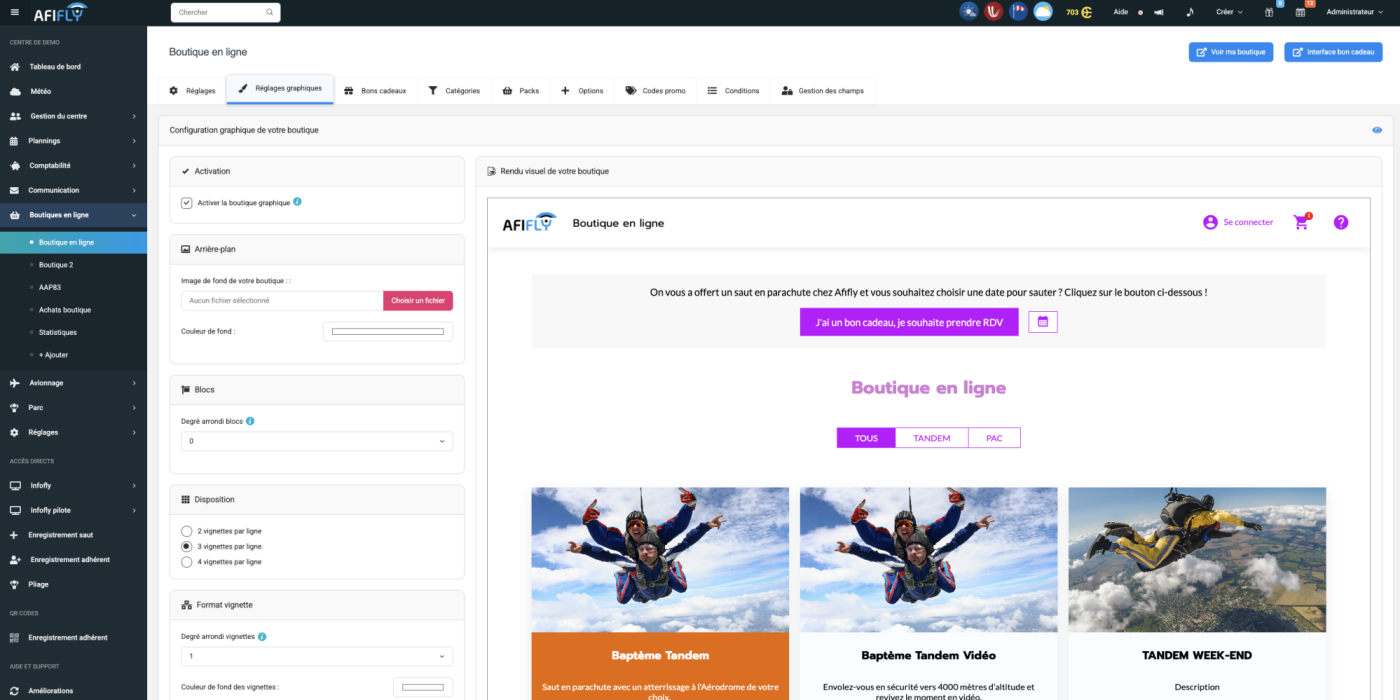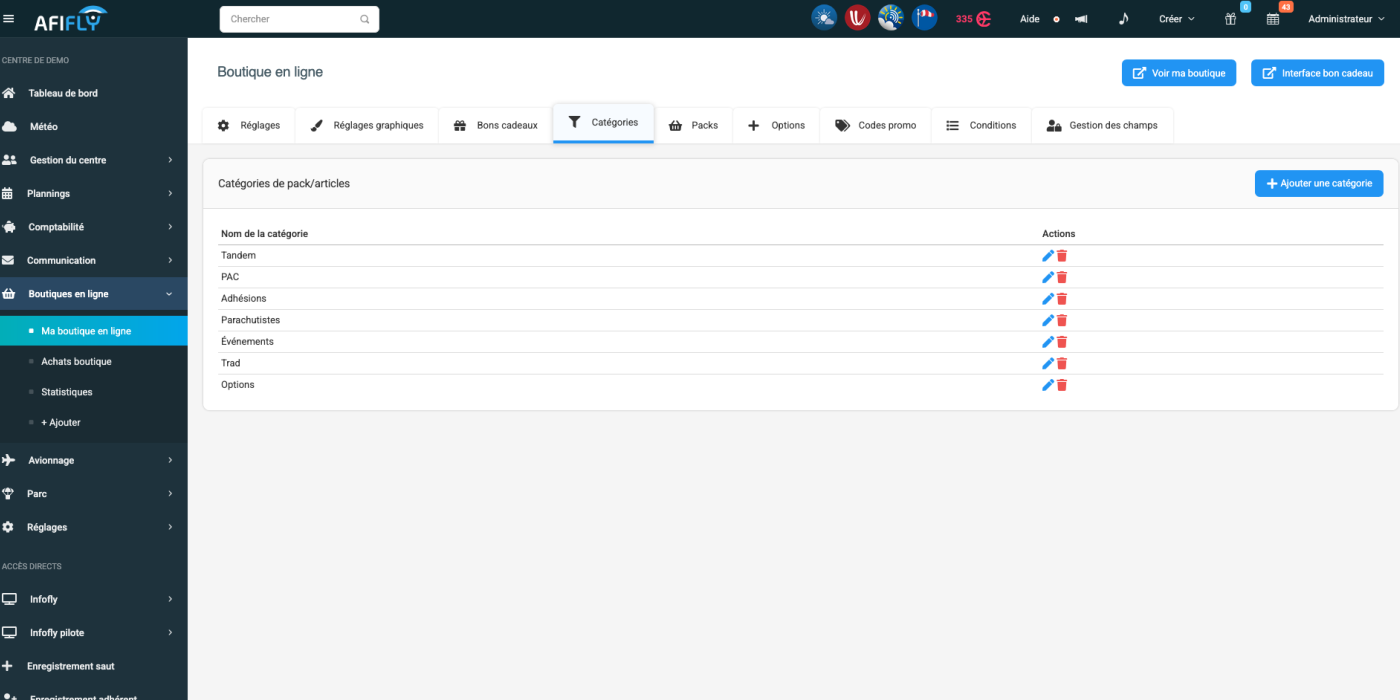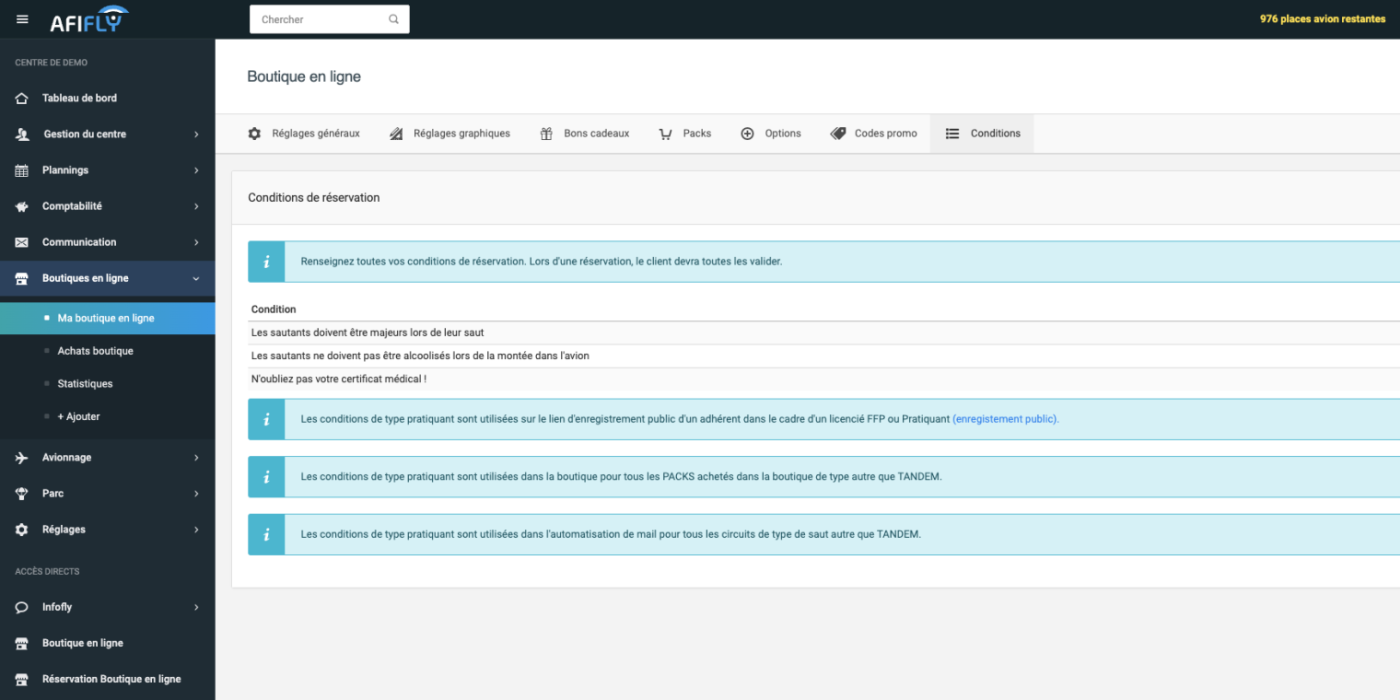La configuration de la boutique en ligne est accessible depuis le menu Boutiques en ligne > Ma boutique en ligne.
Des onglets sont disponibles pour permettre de configurer l'ensemble de la boutique.
Réglages généraux
Dans un premier temps, vous devez paramétrer les réglages généraux de votre boutique :
- Nom de la boutique : Définir le nom de votre boutique visible dans Afifly (menu, etc.)
- URL de la boutique : Définir la fin de l'URL de votre boutique, par exemple moncentre.afifly.fr/boutique
- Adresses mails : Indiquer la ou les adresses mails sur lesquelles vous souhaitez recevoir les mails de confirmation lors de commandes et réservations. Si vous mettez plusieurs adresses mails, les séparer par des virgules.
- Lien vers vos CGV : Si le lien de vos conditions générales de vente est ajouté il sera ajouté automatiquement dans le footer de votre boutique.
- Autoriser la réservation dans la boutique sans choisir date : L'achat d'un saut peut se faire sans choisir de date. Cela permet d'offrir un saut sans date puis de venir réserver le saut à la date choisie à l'aide du bon cadeau Afifly.
- Association loi 1901 : Ne pas afficher les prix dans la boutique publique : Cela permet de cacher les prix dans la boutique en ligne Afifly. Il faut être connecté à un compte Afifly pour pouvoir voir les prix. Cela permet aux associations de bénéficier quand même de la boutique Afifly tout en respectant la réglementation.
- Texte à afficher lors du choix du créneau horaire : Texte à afficher au sautant dans la pop-up du choix de créneau.
- Commentaire à rajouter en plus des informations Afifly dans le mail de validation d'un panier et d'un bon cadeau : Phrase qui sera disponible sur tous les mails de validation d'un panier et d'un bon cadeau Afifly. Vous pouvez aussi utiliser les templates de mails pour cela, dans le module Communication.
- Script de la boutique générale : Insérer un script javascript fourni par votre prestataire de pubs payantes (ex : Google Adwords) pour vous permettre de réaliser un suivi d'activité de votre boutique.
- Afficher le bouton 'J'ai un moniteur' sur la boutique : Permet à un adhérent d'ajouter une réservation dans le planning avec un moniteur choisi. Cela est surtout utile pour simplifier le travail des moniteurs indépendants.
- Autoriser la saisie d'un saut avec moniteur sur la boutique : Si le bouton J'ai un moniteur est disponible, dans la fenêtre d'ajout d'un saut avec moniteur, le choix du moniteur sera disponible.
Réglages graphiques
Pour personnaliser votre boutique en ligne aux couleurs de votre site internet, aller dans la rubrique Réglages graphiques et cocher la case Activer la boutique graphique.
Arrière plan
Vous pouvez choisir de mettre une image de fond ou une couleur.
Si vous choisissez l'option image de fond, insérez une image de bonne qualité avec une taille minimale de 2000px par 1600px.
Si vous choisissez l'option couleur de fond, cliquez sur le rectangle et choisissez la couleur souhaitée. Vous pouvez utiliser la palette de couleurs ou les codes RGB ou HEX.
Blocs
Définissez le degré d'arrondi des blocs de la boutique en pixel. Si vous souhaitez les conserver sans arrondi mettre 0.
Disposition
Choisissez le nombre de vignettes (une vignette =un pack) que vous souhaitez voir apparaître par ligne (2, 3 ou 4).
Format vignette
Définissez le degré d'arrondi des vignettes en pixel. Si vous souhaitez les conserver sans arrondi mettre 0.
Pour définir la couleur de vos vignettes, cliquez sur le rectangle couleur de fond des vignettes.
Pour définir la couleur de la police principale des vignettes (titre), cliquez sur le rectangle couleur de la police principale.
Pour définir la couleur de la police secondaire des vignettes (description et prix), cliquez sur le rectangle couleur de la police secondaire.
Vous pouvez utiliser la palette de couleurs ou les codes RGB ou HEX.
Boutons et barre de filtres
Pour activer la barre de filtres, cocher la case du même nom. Les filtres affichées correspondent à tous types qui ont été choisis pour chaque pack lors de la création des packs de la boutique (paragraphe ci-dessous).
Définissez le degré d'arrondi des boutons et de la barre de filtres en pixel. Si vous souhaitez les conserver sans arrondi mettre 0.
Pour définir la couleur des boutons et de la barre de filtres, cliquez sur le rectangle couleur des boutons. Vous pouvez utiliser la palette de couleurs ou les codes RGB ou HEX.
Polices de caractères
Choisissez la police de caractères dans la liste que vous souhaitez pour votre police principale (utilisée pour les titres).
Choisissez la couleur de la police principale en cliquant sur le rectangle couleur de la police principale (utilisée pour les titres hors titres des vignettes).
Choisissez la police de caractères dans la liste que vous souhaitez pour votre police secondaire (utilisée pour les descriptions, prix et boutons et titres secondaire).
Choisissez la couleur de la police secondaire en cliquant sur le rectangle couleur de la police secondaire (utilisée pour les sous-titres et textes hors vignettes).
Si vous souhaitez une police qui n'est pas dans la liste, merci de nous envoyer un mail à laure@i-click.fr pour que nous l'ajoutions dans la liste (à condition que ce soit une police Google).
Vignettes mises en avant
Comme pour les vignettes, vous pouvez customiser vos vignettes mises en avant. Pour mettre en avant une vignette, cocher la case Mettre en avant le pack dans la boutique lors de la création du pack (voir dans paragraphe ci-dessous).
Pour définir la couleur de vos vignettes en avant, cliquez sur le rectangle couleur de fond des vignettes en avant.
Pour définir la couleur de la police principale (titre), cliquez sur le rectangle couleur de la police principale des vignettes en avant.
Pour définir la couleur de la police secondaire (description et prix), cliquez sur le rectangle couleur de la police secondaire des vignettes en avant.
Vous pouvez utiliser la palette de couleurs ou les codes RGB ou HEX.
Les vignettes mises en avant peuvent être utilisées pour mettre en avant une promotion, un pack éphémère...
Organisation de la vignette
Contenu
Cocher les cases des éléments que vous souhaitez voir apparaître dans vos vignettes (description courte, prix et bouton)
Format de l'image
Cocher la case du format de la photo souhaité pour vos vignettes.
16:9 : Bien plus large que haut
4:3 : Plus large que haut
Carré : Aussi large que haut
Alignement
Vous pouvez choisir l'alignement de tous les éléments de la vignette : à gauche, centré ou à droite.
Bons cadeaux
L'onglet Bons cadeaux permet d'ajouter la liste des fournisseurs de bons cadeaux (tiers payants dans Afifly) permettant de sauter dans le centre (Groupon, 4000m, Smartbox...).
Dans un premier temps il faut créer la fiche du tiers payant en cliquant sur le bouton Créer en haut de votre logiciel > Ajouter un adhérent. Remplissez les informations obligatoires à minima et dans le menu déroulant type , pensez à choisir Tiers Payant.
Vous pouvez ensuite retourner sur Boutiques en ligne > Ma boutique en ligne > Bons cadeaux et configurer tous les fournisseurs de bons cadeaux avec qui vous travaillez .
Pour ajouter un fournisseur de bon, cliquez sur le bouton Ajouter un fournisseur. Choisir le tiers payant que vous avez créé au préalable, le mode (est-ce que le sautant devra vous communiquer 0, 1 ou 2 numéros de bons cadeaux), le nom du/des numéros et le nombre de caractères à transmettre par le sautant pour chaque numéro.
Une fois le fournisseur ajouté, il peut être choisi lorsqu'un client valide un bon cadeau, et le fournisseur choisi devient le tiers payant de l'adhérent créé.
Une vérification manuelle du bon cadeau doit être réalisée par le centre pour s'assurer que le numéro de bon cadeau est valide.
Si vous cochez la case Utiliser le tarif du fournisseur bon cadeau, lors de la validation d'un bon cadeau le tarif enregistré sur la fiche du sautant sera le même que le tarif appliqué sur le fournisseur choisi pour le bon cadeau.
Ensuite, vous pouvez personnaliser vos bons cadeaux. Pour cela, lire cet article.
Catégories de packs
Les catégories de packs vous permettent d'effectuer un tri a posteriori. Les catégories les plus évidentes sont paramétrées par défaut (tandem, PAC, etc.), mais il est possible des les modifier et d'en ajouter de nouvelles. Il vous sera ensuite possible lors de la création d'un pack, de lui assigner une catégorie, qui sera filtrable ensuite sur votre boutique en ligne.
Packs
L'onglet Packs affiche l'ensemble des packs disponibles sur la boutique du centre.
Des informations sont affichées sur chaque pack pour comprendre sa configuration.
Il est possible de supprimer ou modifier un pack, ainsi que d'en créer un nouveau en cliquant sur Ajouter un pack libre.
Un pack libre est un pack qui est mis en vente sur la boutique en ligne et qui peut être acheté par un client.
- Libellé : Nom de l'article affiché sur la boutique.
- Ordre : Permet d'ordonner les packs dans l'ordre choisi.
- Type de saut : Si précisé, le type de saut sur la réservation dans le planning sera automatiquement renseigné par le type de saut du pack.
- Article : Si précisé, l'article sera ajouté à la commande en cours de l'adhérent lors de l'achat du pack dans la boutique.
- Type d'adhésion : Si précisée, l'adhésion sera générée dans la commande en cours de l'adhérent lors de l'achat du pack dans la boutique.
- Montant : Montant TTC du pack. C'est ce montant qui sera payé si le champ acompte à payer est vide.
- Acompte à payer : Montant à régler lors de l'achat du pack. Le reste ne sera pas payé via la boutique Afifly.
- Minimum d'achat : Quantité minimale à acheter pour valider le panier. Utile lorsque l'on souhaite vendre un pack 5 tandems moins cher que l'achat de 5 tandems séparés.
- Boutiques : Si vous avez plusieurs boutiques, sélectionnez les boutiques sur lesquelles vous souhaitez vendre ce pack.
- Planning : Si vous avez plusieurs planning, sélectionnez les plannings que vous souhaitez rendre disponibles lors du choix de la date par le sautant.
- Options compatibles : Sélectionnez les options que vous souhaitez proposer lors de l'achat de ce pack dans la boutique en ligne.
- Type : Permet de trier les différents packs par type dans la boutique, pour faciliter la compréhension de la boutique Afifly.
- Image : Insérez une image promotionnelle du pack.
- Description courte : Texte court qui sera présent sur la vignette du pack, depuis la page d'accueil de la boutique.
- Description longue : Texte qui permet de détailler le contenu du pack et qui est affiché lorsque l'on affiche le détail du pack en cliquant sur Voir plus d'infos.
- Script de la fiche produit : Ajouter le script Javascript fournit par votre prestataire de pubs payantes (ex : Google Adwords) pour réaliser le suivi d'activité sur cette fiche produit.
- Générer et envoyer un bon cadeau lors de l'achat de ce pack : lorsque ce pack est acheté, un bon cadeau est généré et envoyé par mail à la personne qui réalise le paiement.
- Ceci est un pack vidéo : Dans le planning, la réservation sera affichée en tant que vidéo.
- L'achat de ce pack oblige la saisie d'une date lors de l'achat : Cela permet d'éviter de passer par l'étape du choix de la date lorsqu'un adhérent achète un altimètre par exemple.
- L'achat de ce pack propose la saisie d'une date lors de l'achat : Cochez cette case si vous voulez laisser la possibilité à l'acheteur de choisir une date ou d'acheter sans choisir de date.
- L'achat de ce pack autorise l'ajout et l'achat d'une option : Permet d'autoriser l'achat d'une option lors de la validation d'un bon cadeau.
- L'achat de ce pack implique de saisir les informations d'un sautant : Vous pouvez choisir ou non d'obliger la saisie des informations d'un sautant lors de l'achat de ce pack. En effet c'est utile d'avoir les informations d'un sautant Tandem mais pas nécessairement pour l'achat d'un t-shirt.
- Mettre en avant le pack dans la boutique : Le pack sera mis en avant sur la boutique en ligne par rapport aux autres packs avec la couleur de fond et polices choisies dans les réglages graphiques.
- Pack invisible dans la boutique en ligne : Si vous souhaitez désactiver un pack dans la boutique, cochez cette case.
- Visible uniquement des adhérents connectés : seuls les adhérents connectés à leur compte Afifly peuvent voir et acheter ce pack.
Options
L'onglet Options permet d'ajouter les différentes options qui peuvent être achetées par un client lors de la validation d'un bon cadeau ou lors de l'achat d'un pack.
Pour créer une option, cliquez sur Ajouter une option et définissez :
- Un nom
- Un prix TTC (prix qui sera payé et ajouté au prix du pack lorsque l'option sera choisie dans la boutique)
- Un ordre (ordre d'affichage de cette option dans le listing des différentes options)
- Les boutiques : Si des boutiques sont spécifiées, cette option ne sera disponible que dans les boutiques ajoutées.
- L'article : Si précisé, l'article sera ajouté à la commande en cours de l'adhérent lors de l'achat du pack dans la boutique.
- Du texte : Dans le champ de texte, vous pouvez mettre la description de l'option.
- Une image : Insérer l'image qui représente l'option (pas obligatoire).
- Si c'est une option vidéo, cochez la case. La réservation sera affichée dans le planning en tant que vidéo.
Codes promos
Vous pouvez des codes promos qui pourront être appliqués dans la boutique en ligne par les acheteurs.
Pour créer un code promo, cliquez sur le bouton Ajouter un code promo.
Définir :
- Un code : Insérer des chiffres et/ou des lettres qui composeront le code que l'acheteur devra saisir.
- Date de début : Date de début de validité du code.
- Date de fin : Date de fin de validité du code (non obligatoire si vous ne voulez pas que le code se périme).
- % de réduction ou Montant de réduction en € : Ce sera la réduction (en % ou en € au choix) appliquée sur l'ensemble des packs et options éligibles dans le panier.
- Packs : Sélectionnez les packs boutiques qui peuvent bénéficier du code promo.
- Options : Sélectionnez les options qui peuvent bénéficier du code promo.
- Commentaire privé :
- Type d'adhésion : Si précisée, l'adhésion sera générée dans la commande en cours de l'adhérent lors de la validation du panier à la place de l'adhésion associée au pack.
- Tarif : Si précisé le tarif de l'adhérent sera celui du code promo.
- Si vous souhaitez désactiver le code, cochez la case code inactif.
Conditions
L'onglet Conditions permet de configurer l'ensemble des conditions que les tandems ou les pratiquants doivent accepter lors de l'achat d'un saut dans la boutique.
Ces conditions sont une étape obligatoire à valider lors de l'achat d'un saut et elles sont rappelées par mail aux sautants lors de la validation des bons cadeaux.
Il vous est possible de sélectionner les types de packs pour lesquels vous souhaitez voir apparaitre les conditions. Certaines sont universelles mais d'autres peuvent être spécifiques à certains types de sauts.
Les conditions doivent aussi être acceptées lors de la création d'un adhérent depuis l'espace public :
- Tandem : condition qui doit être acceptée lors de la création d'un compte tandem depuis l'espace public ou l'achat d'un saut tandem dans la boutique.
- Pratiquant : condition qui doit être acceptée lors de la création d'un compte pratiquant depuis l'espace public.
Une condition peut contenir des couleurs ou encore des liens, pour, par exemple, ajouter un lien vers les CGV du centre.
Les conditions peuvent également être reliées à un planning, afin d'avoir des conditions spécifiques pour chacun de vos plannings. Par exemple si vous avez un planning PAC et un planning Tandem, vos conditions peuvent être différentes.
Gestion des champs
L'onglet Gestion des champs permet de décider quels champs vous souhaitez voir invisible, facultatif ou obligatoire.
Un tiret indique si le champ n'est pas disponible dans un des deux formulaires (celui d'achat dans la boutique ou de réservation d'un bon cadeau).
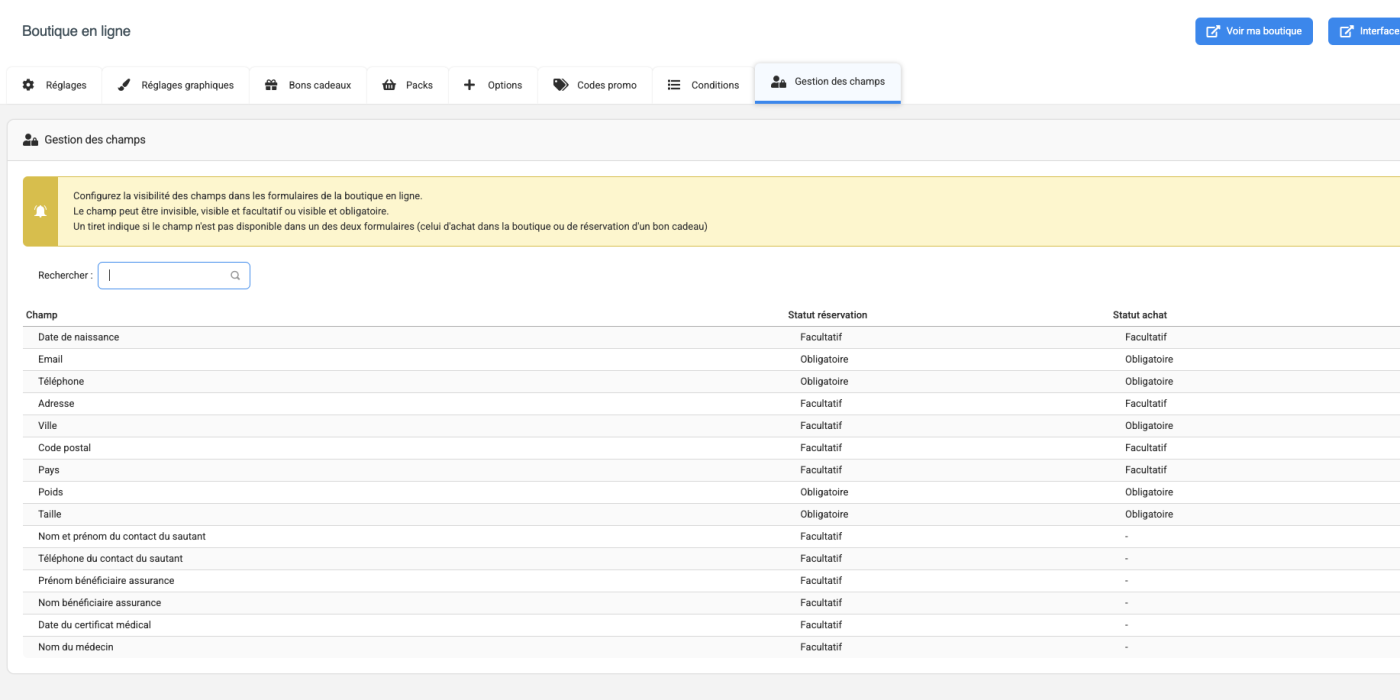
Créneaux de réservations et paiement en ligne
Créneaux de réservation
Maintenant que votre boutique en ligne est paramétrée et personnalisée, n'oubliez pas de créer vos créneaux de réservation. Pour cela, dirigez-vous vers l'article multi-planning du centre.
Il s'agit de déclarer de façon générale l'ensemble des plages horaires de sauts disponibles pour chaque planning créé.
Dans les réglages du planning, jour par jour, il est ensuite possible de préciser pour chaque créneau le nombre de places disponibles et de créer des créneaux conditionnés (gérer l'ouverture de certains créneaux en fonction de la fréquentation d'autres créneaux).
Paiement en ligne
En fonction de l'option de la boutique en ligne que vous avez choisie, la mise en place du paiement en ligne est différente. Pour avoir plus d'informations, rendez-vous dans la rubrique AIDE ET SUPPORT Aide et documentation > Présentation boutique en ligne.
Si vous choisissez l'option "Clé en main" et que vous êtes une société, vous devez aller dans Réglages > Centre > Paiement en ligne et remplir les informations de l'actionnaire principal.
Vous pouvez également aller dans Réglages > Comptes adhérents > Rubrique Paiement en ligne des adhérents et activer ou désactiver le paiement en ligne depuis les comptes adhérents.
Activer le paiement en ligne permet à vos adhérents de créditer leur compte Afifly pour qu'ils aient toujours de l'argent pour sauter. Cela permet d'alléger le secrétariat puisque le paiement est automatiquement enregistré dans Afifly. La facture est ainsi automatiquement disponible par l'adhérent sur son compte Afifly.
Sommaire de l'article