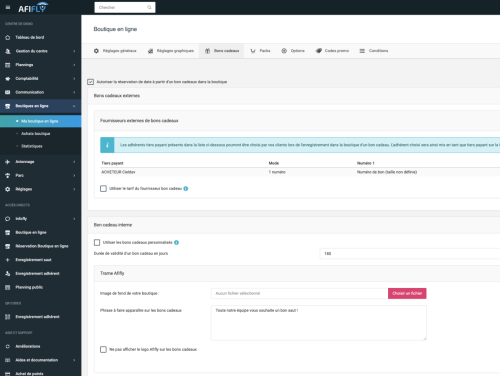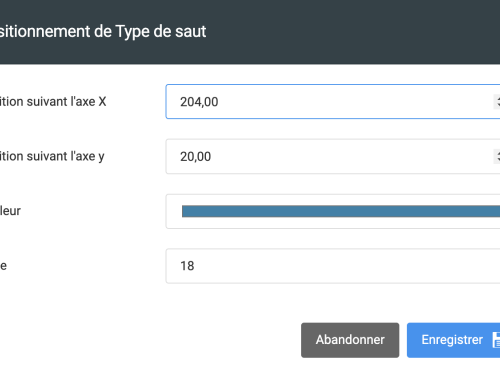Si vous utilisez la boutique en ligne Afifly, vous pouvez générer vos bons cadeaux directement dans le logiciel.
2 options s'offrent à vous :
- Personnaliser le template proposé par Afifly
- Importer votre propre bon cadeau et placer les éléments (nom du sautant, de la part de qui, etc.)
Nous allons vous montrer, dans cet article, comment procéder.
Configuration du template Afifly
Pour configurer le template de bon cadeau d'Afifly, aller dans Boutiques en ligne > Ma boutique en ligne > Bons cadeaux > Paragraphe Bon cadeau interne.
Dans un premier temps, décocher la case Utiliser les bons cadeaux personnalisés et définir la durée de validité d'un bon cadeau (en jours).
Ensuite aller dans Trame Afifly.
Tous les éléments du bon cadeau sont positionnés au bon endroit. Il suffit d'importer une image dans la rubrique Image de mon bon cadeau et de personnaliser la phrase qui apparaîtra sur les bons cadeaux (ex: Nous vous souhaitons un bon saut !).
Penser à cliquer sur le bouton Enregistrer en bas de page.
Personnaliser mon bon cadeau
Pour personnaliser ses propres bons cadeaux, cocher la case Utiliser les bons cadeaux personnalisés et définir la durée de validité d'un bon cadeau (en jours).
Image de fond
Dans un premier temps, vous pouvez importer votre image de fond dans la rubrique Image de fond des bons cadeaux. Afin qu'elle ne soit pas rognée, la taille de l'image doit être de 1754px par 1240px.
Police de caractère
Une police de caractère peut également être importée (fichier TTF) mais s'assurer que la police soit compatible avec l'impression PDF. Il est possible d'imprimer un exemple pour tester l'affichage du bon cadeau lors du changement de police.
Si vous souhaitez que votre bon cadeau soit en orientation paysage cochez la case du même nom.
Positionnement des éléments
Une fois l'image importée, choisir le positionnement, la couleur et la taille des éléments qui seront générés automatiquement par Afifly (type de saut, numéro de bon, destinataire du bon cadeau, acheteur, date du saut...).
Pour cela, cliquer sur le crayon en face de la ligne du tableau à modifier.
Le X correspond au positionnement horizontal et le Y au positionnement vertical (le 0 est en haut à gauche sur les 2 axes).
Lorsque la pop-up s'ouvre renseigner la position X, la position Y, la couleur du texte et la taille. Cliquez sur Enregistrer.
Pour voir si l'élément est bien placé, cliquer sur le bouton Imprimer un bon cadeau vierge. Un PDF est généré, il permet de réajuster l'élément s'il est mal positionné.
Penser à Enregistrer.
Vous pouvez faire un suivi des bons cadeaux non utilisés dans Comptabilité > États > Activités > Excel bons cadeaux non utilisés.
Sommaire de l'article