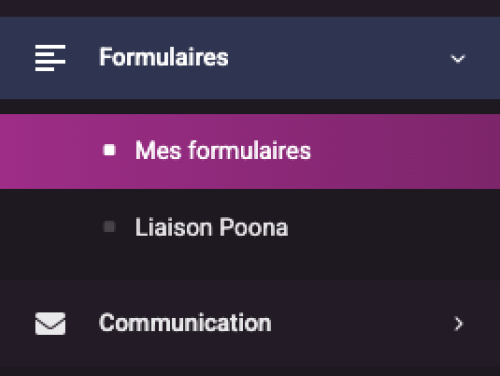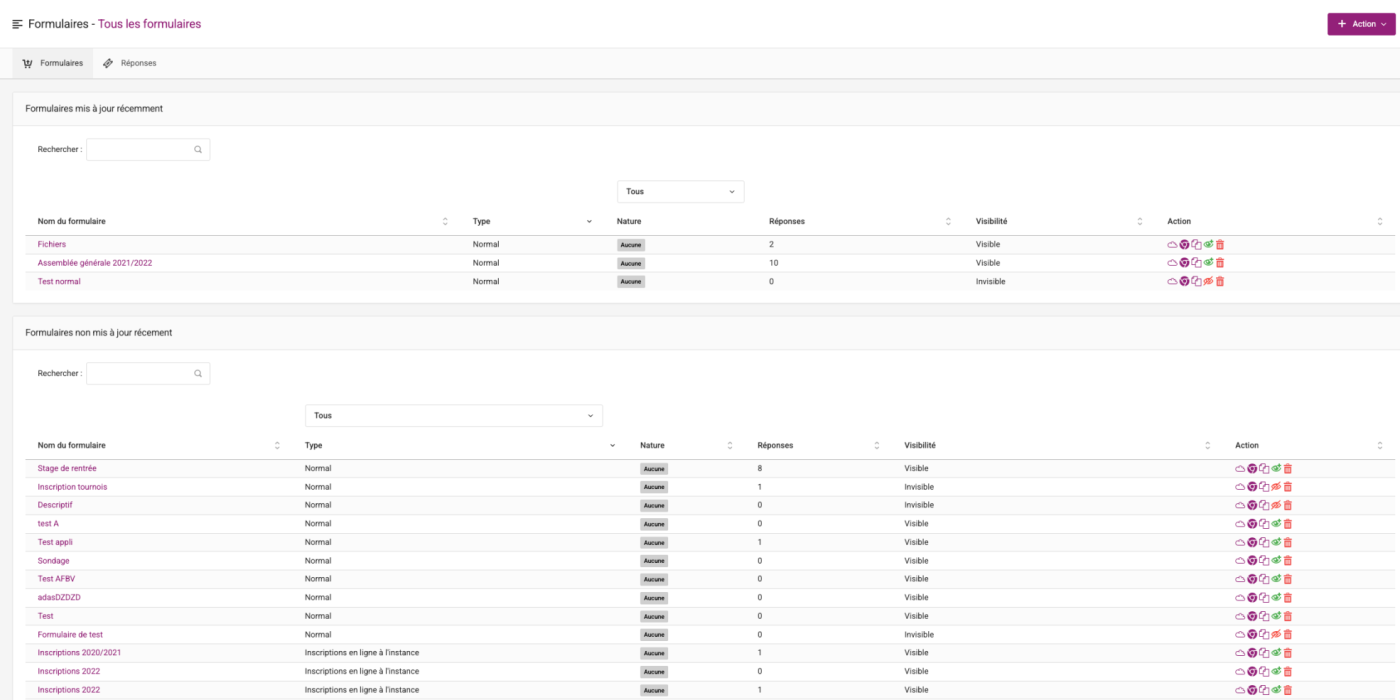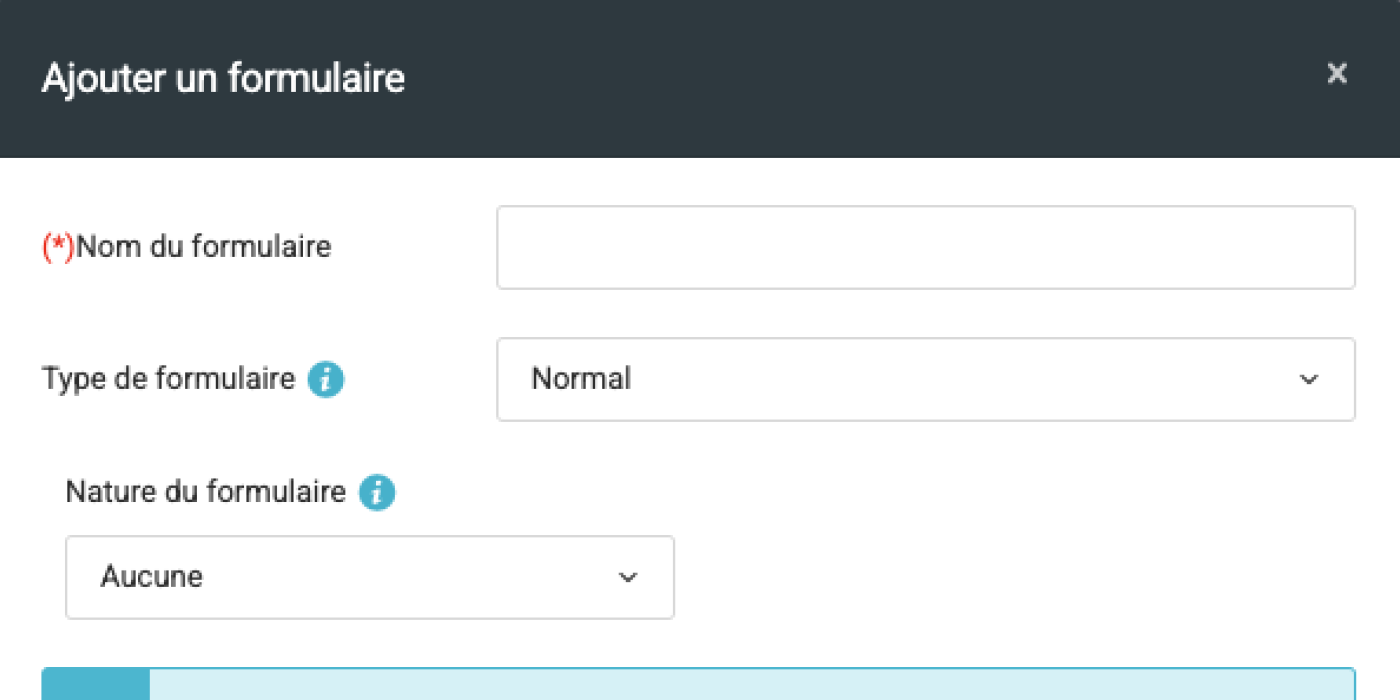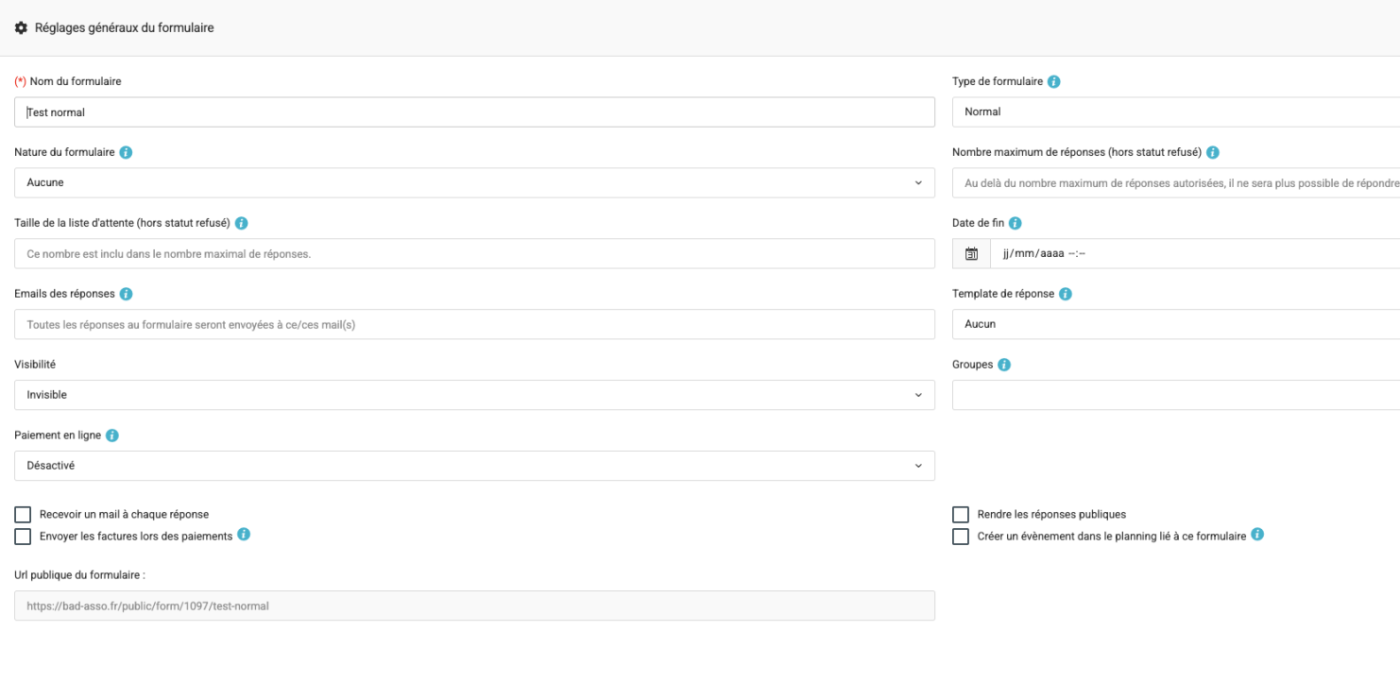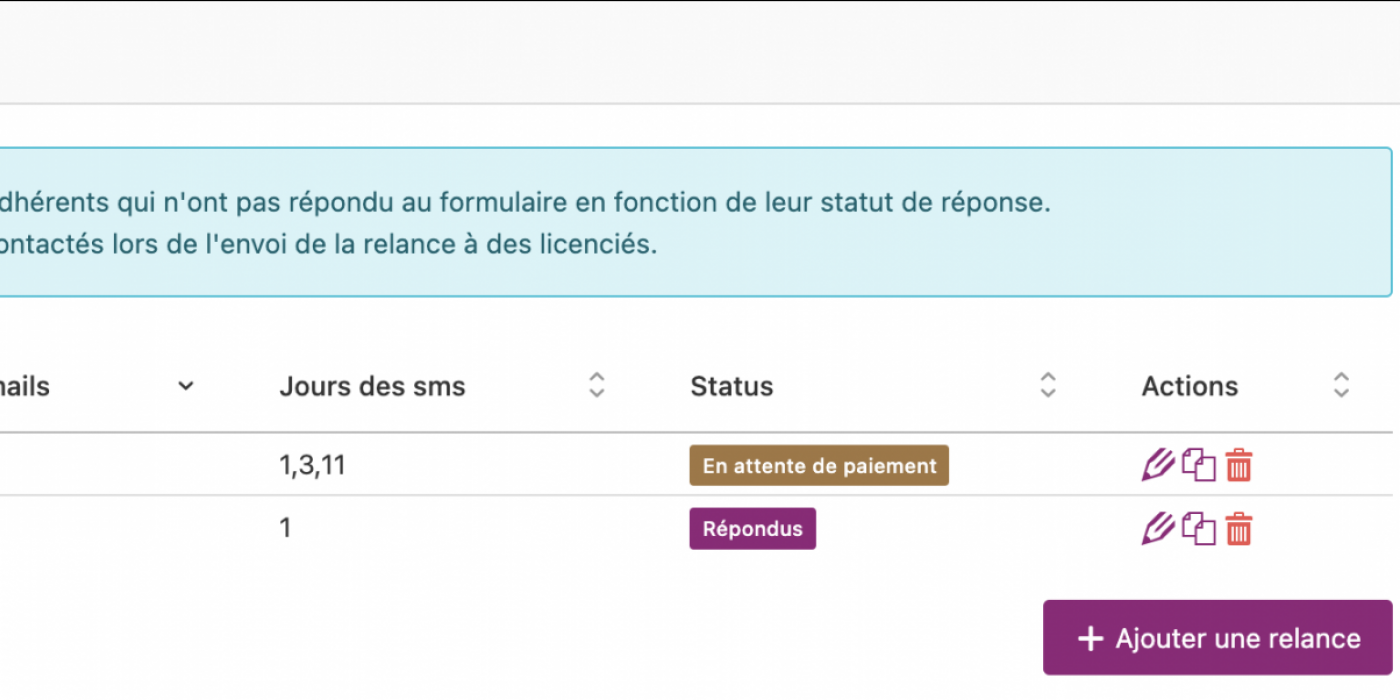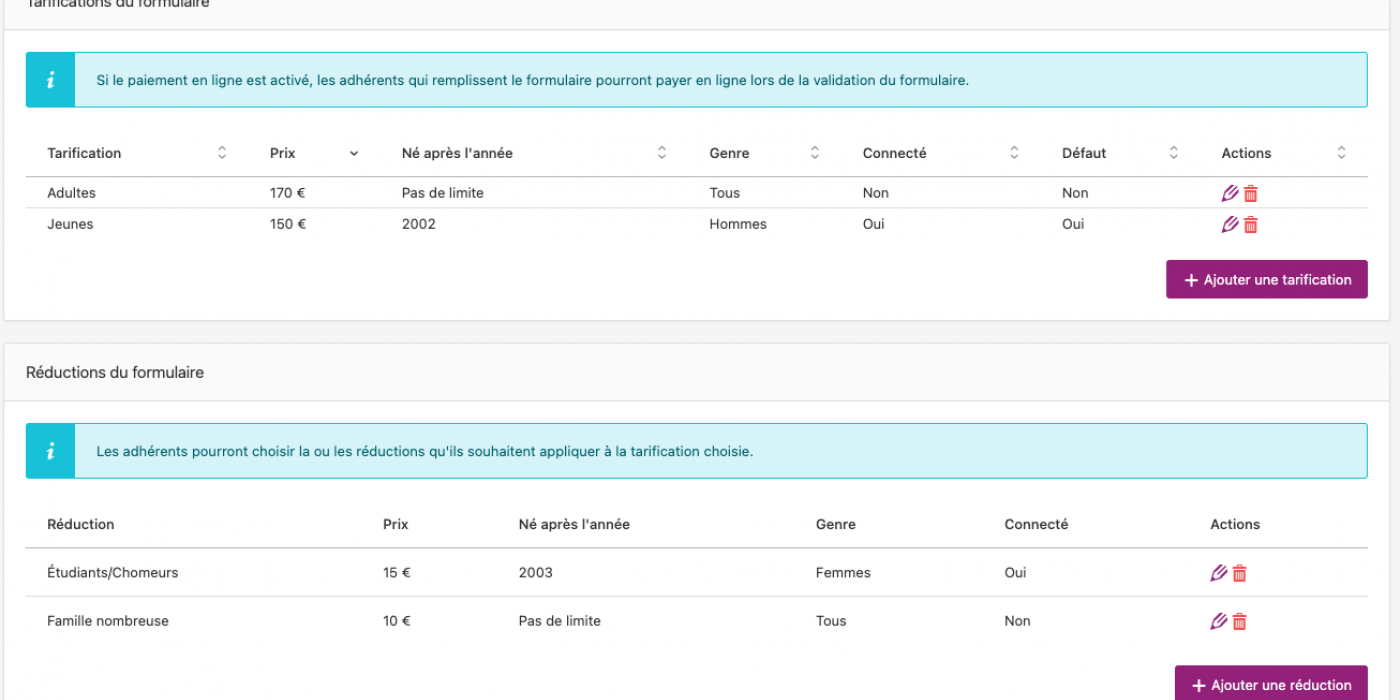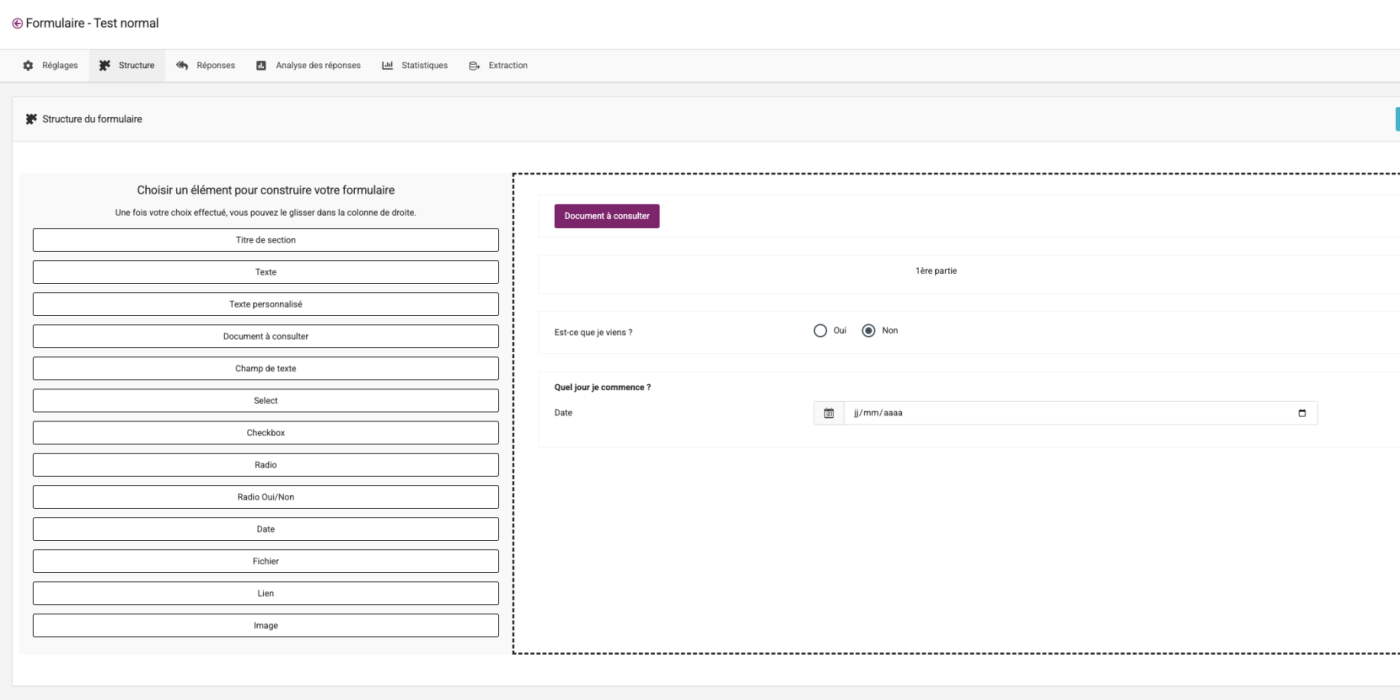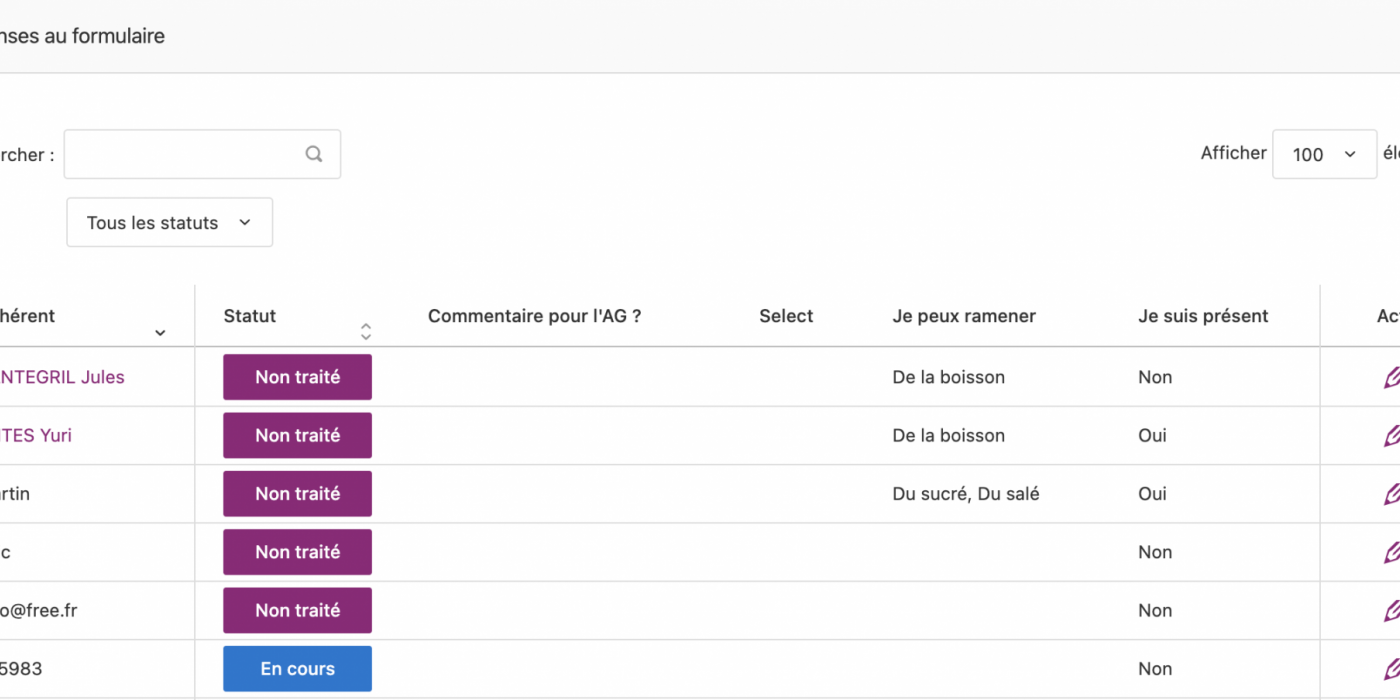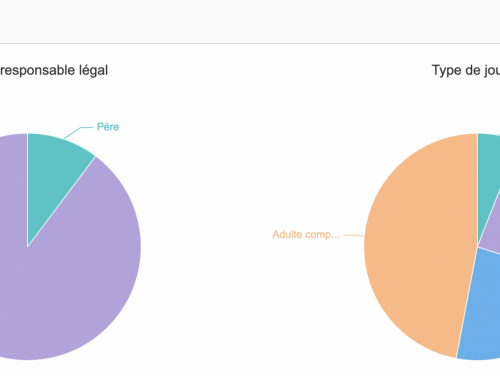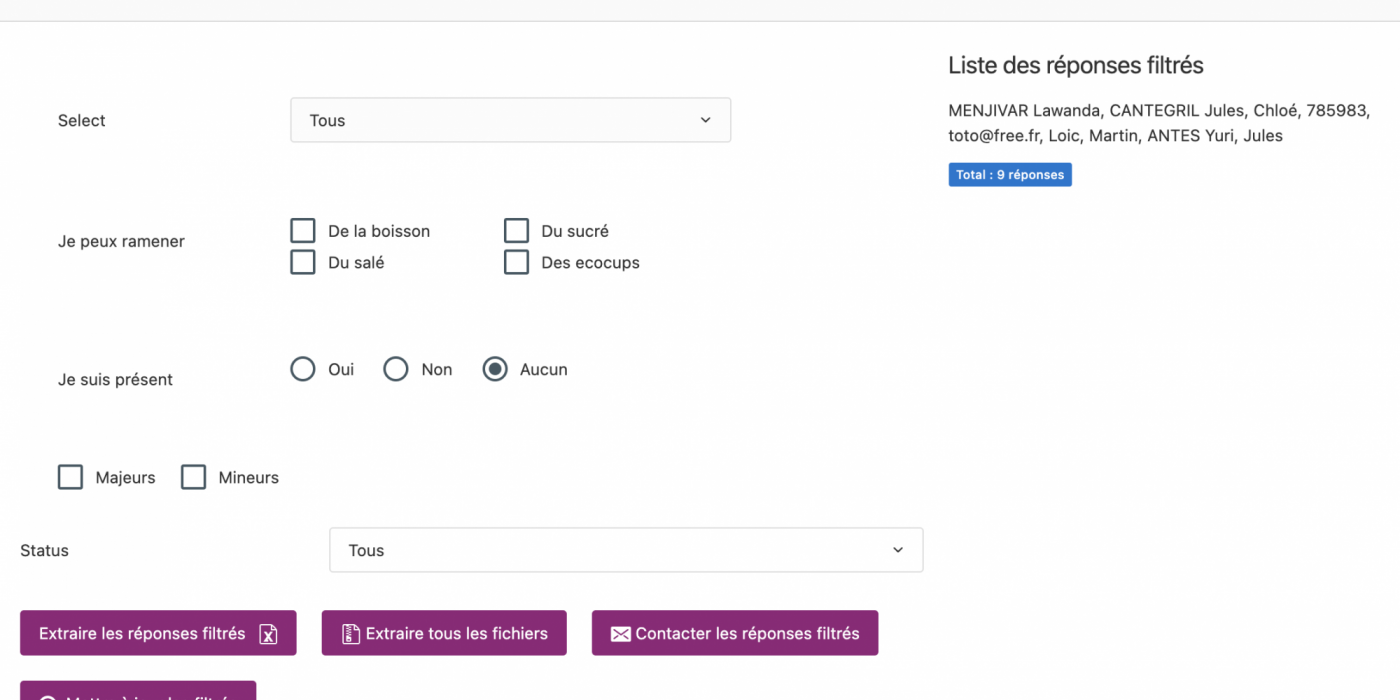Accès au module Formulaires
Visualiser les formulaires existants et créer un formulaire
Accéder à la liste de tous les formulaires déjà créés et cliquer sur un formulaire pour le modifier
Cliquer sur Action > Créer un formulaire pour ajouter un nouveau formulaire
Utiliser les actions présentes dans la colonne action pour :
- Visualiser le formulaire
- Dupliquer le formulaire
- Changer la visibilité du formulaire (visible, visible si connecté à son compte BadAsso, non visible)
- Supprimer le formulaire
Les formulaires sont automatiquement triés en deux parties pour garder les formulaires les plus récents accessibles le plus rapidement.
Créer un formulaire
Lors de la création d'un formulaire, après avoir donné un nom au formulaire, il faut choisir le type de formulaire souhaité :
- Normal : formulaire classique.
- Inscription en ligne au club : formulaire de prise de licence qui permet d'envoyer les réponses sur Poona. Des liens vers les documents de la FFBaD (certificat médical, questionnaire de santé, formulaire de prise de licence) sont ajoutés ainsi que les informations sur l'état civil de l'adhérent.
- Dons à l'instance : formulaire qui permet de générer un PDF de reçu de don pour chaque réponse au formulaire.
- Inscriptions d'OT : formulaire qui permet de restreindre les réponses aux officiels techniques de l'association, envoyer un mail de convocation aux différentes réponses ainsi que restreindre les réponses et les choix aux différents types d'OT (GEO, arbitres, juges arbitres, juges de ligne)
- Inscription de bénévoles : formulaire qui permet de recueillir des réponses d'inscription de bénévoles. Le formulaire est pré rempli avec certains champs.
Une fois le type choisi, il est également possible de choisir la Nature du formulaire :
Pré-inscription, inscriptions, inscriptions jeunes, inscriptions adultes, stage, formation, tournoi, don, assemblée générale, animation, enquête, équipes interclubs, textile ou aucune.
Configuration générale d'un formulaire
- Remplir le nombre maximum de réponses ainsi que la taille de la liste d'attente souhaitée pour s'assurer que le formulaire ne puisse plus être répondu au delà de la limite.
Lorsque le formulaire est plein, l'adhérent qui remplira le formulaire verra qu'il est positionné sur la liste d'attente, si une taille de liste d'attente est précisée.
- Choisir une date de fin, à partir de la date saisie, le formulaire ne pourra plus être répondu ni modifié par les adhérents.
- Des emails de réponses peuvent être ajoutés et séparés par une virgule. Ils recevront un mail à chaque réponse au formulaire.
- Choisir un template de réponse (créé au préalable dans le module Communication) qui sera envoyé à la personne qui a répondu au formulaire au lieu du template prédéfini dans BadAsso.
- Modifier la visibilité du groupe pour s'assurer que seules les bonnes personnes peuvent voir le formulaire :
- Visible : visible par tout le monde via un lien direct
- Visible si connecté à son compte : visible seulement si l'adhérent est connecté à son compte BadAsso
- Invisible : visible uniquement depuis l'interface administrateur de BadAsso, ou par tous les adhérents ayant accès en administration au module formulaire.
- Groupes : ajouter les groupes qui ont le droit de répondre au formulaire
- Paiement en ligne : possibilité de rendre le paiement en ligne au formulaire désactivé, obligatoire ou facultatif. S'il est obligatoire, les adhérents seront obligés de payer pour répondre au formulaire.
Le paiement en ligne, la catégorie comptable et le poste ne sont disponibles que s'il y a une tarification de proposée dans le formulaire.
Différentes cases peuvent être cochées pour affiner le fonctionnement du formulaire :
- Recevoir un mail à chaque réponse permet de recevoir une copie de la réponse au formulaire lorsqu'un adhérent répond.
Option disponible seulement pour les formulaires d'inscriptions au club.
- Rendre publique les réponses permet de rajouter un lien en haut du formulaire pour que les réponses soient consultables, avant ou après avoir répondu, par n'importe quel visiteur du formulaire.
- Envoyer les factures lors des paiements : lorsqu'il y a un paiement en ligne via le formulaire, la facture sera envoyée à l'adhérent.
- Créer un événement dans le planning lié à ce formulaire : un événement dans le planning de l'association sera ajouté, avec le lien vers le formulaire.
URL publique du formulaire : retrouver en un clic le lien du formulaire créé.
Relances automatiques du formulaire
Les relances automatiques du formulaire permettent d'envoyer un mail ou un SMS aux adhérents ayant répondus au formulaire et faisants parti des critères à relancer.
Une relance est composée d'un sujet, d'un corps de mail, des jours à contacter par SMS et par mail ainsi que les statuts à contacter.
Les jours d'envoi des relances doivent être séparés par une virgule et correspondent au nombre de jours avant la date de fin du formulaire.
Ainsi, préciser 1,5,10 enverra un mail à 10 jours de la fin du formulaire, 5 jours et 1 jour.
La date de fin du formulaire doit être renseignée pour pouvoir ajouter une relance automatique.
Il est possible de choisir à relancer n'importe quel statut du formulaire.
Cela peut être un statut classique (En cours, Non traité, etc) ou un statut plus complet comme tous les adhérents n'ayant pas répondus ou encore tous ceux ayant répondus.
Ajouter les tarifications du formulaire en précisant le montant et les conditions de sélection tel que le genre, la date de naissance ou la disponibilité de la tarification seulement si l'adhérent est connecté à son compte.
Si un adhérent choisit une tarification, les informations sur son état civil sont automatiquement demandées et sa fiche adhérent est créée, une fois le formulaire répondu.
Ajouter les réductions du formulaire avec les mêmes critères que pour une tarification. Le choix de la réduction sera déduit de la tarification lors de la validation de la réponse.
Une fois le formulaire répondu, si une tarification est appliquée, la vente associée au formulaire sera ajoutée automatiquement sur le compte de l'adhérent
Modifier la structure d'un formulaire
Pour modifier la structure d'un formulaire, glisser/déposer les éléments de la colonne de gauche dans le formulaire à droite.
Utiliser ensuite le crayon au niveau du champ du formulaire pour modifier l'élément.
Il est possible de modifier l'ordre des champs en glissant/déposant un champ au dessus ou en dessous d'un autre champ.
Utiliser l'icône Poubelle pour supprimer un élément.
Voici la liste des champs disponibles :
- Titre de section : permet de rajouter un titre avec du texte libre aligné à gauche, à droite ou centré pour présenter une partie du formulaire.
- Texte : Possibilité d'insérer du texte dans le formulaire.
- Texte personnalisé : Possibilité d'insérer du texte et de le mettre en forme dans le formulaire.
- Document à consulter : permet d'importer un document qui sera consultable par le répondant.
- Champ de texte : champ de saisie libre.
- Select : liste déroulante avec un choix possible.
- Checkbox : cases à cocher à réponses multiples.
- Radio : bouton radio à sélectionner. Choix unique.
- Radio Oui/Non : bouton radio à sélectionner. Choix unique entre oui ou non.
Pour les champs Select, Checkbox et Radio, il est possible de choisir un nombre maximum de réponses pour chaque option du champ.
- Date : champ date à renseigner.
- Fichier : ajout d'un champ fichier dans le formulaire.
- Lien : lien cliquable pour rediriger vers un document ou un site (le RIB de l'association par exemple).
- Image : ajout d'une image à taille modifiable dans le formulaire pour introduire une section par exemple.
Cliquer sur Visualiser le formulaire pour voir en direct le formulaire modifié.
Visualiser les réponses à un formulaire
Visualiser simplement les réponses au formulaire à partir de l'onglet Réponses du formulaire.
L'ensemble des questions du formulaire sont affichées dans les colonnes du tableau ainsi que le statut actuel de la réponse.
L'icône crayon en bout de ligne permet de modifier la réponse et changer le statut ainsi qu'ajouter un commentaire.
Si un adhérent n'est pas cliquable, c'est que la réponse n'est pas rattachée à une fiche adhérent. Cliquer sur le crayon en bout de ligne pour attacher la réponse à un adhérent. Cela arrive lorsqu'un adhérent répond depuis le lien public du formulaire sans être connecté à son compte.
Analyser les réponses au formulaire
Cet onglet permet de visualiser rapidement le contenu des réponses au formulaire.
Les colonnes affichées sont des colonnes utiles au traitement de la réponse : ensemble des fichiers fournis, date de la réponse, statut actuel, solde de l'adhérent et prix du formulaire si une tarification est précisée dans le formulaire.
Une icône lettre en bout de ligne permet de contacter rapidement un adhérent.
Consulter les statistiques des réponses
Extraire les réponses à un formulaire
L'onglet extraction permet de filtrer les réponses à un formulaire pour trouver les adhérents répondants aux différents critères sélectionnés.
Il est possible de réaliser différentes actions sur les réponses filtrées :
- Extraction au format Excel avec des informations sur les adhérents
- Extraction de tous les fichiers joints au formulaire dans les réponses
- Envoyer un mail aux adhérents concernés
- Mise à jour des statuts et commentaires des réponses filtrées
Visualiser les formulaires d'un adhérent
Depuis la fiche d'un adhérent
Il est possible de visualiser l'ensemble des formulaires répondus par un adhérent depuis sa fiche adhérent, en allant dans l'onglet Formulaires.
Depuis le compte d'un adhérent
Chaque adhérent peut se connecter à son compte adhérent BadAsso et consulter l'ensemble des réponses aux différents formulaires de l'association. Il peut également répondre à un formulaire directement depuis son compte.
Sommaire de l'article