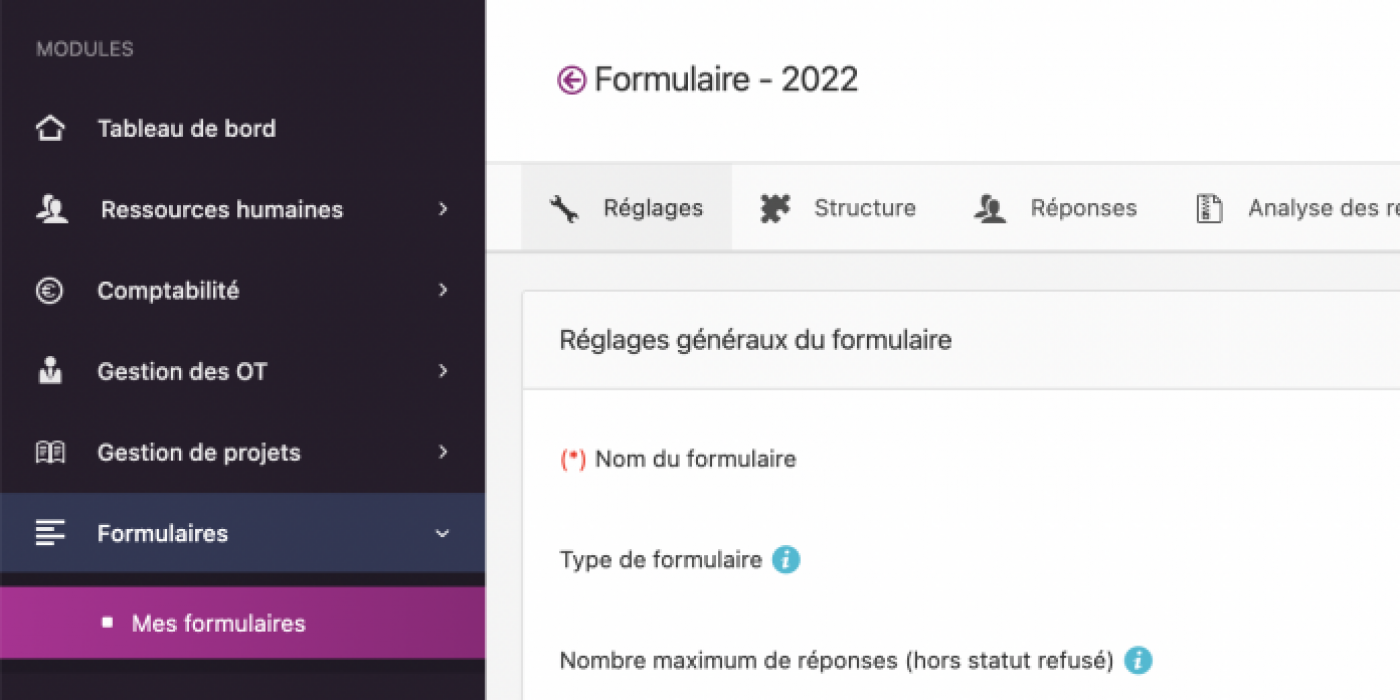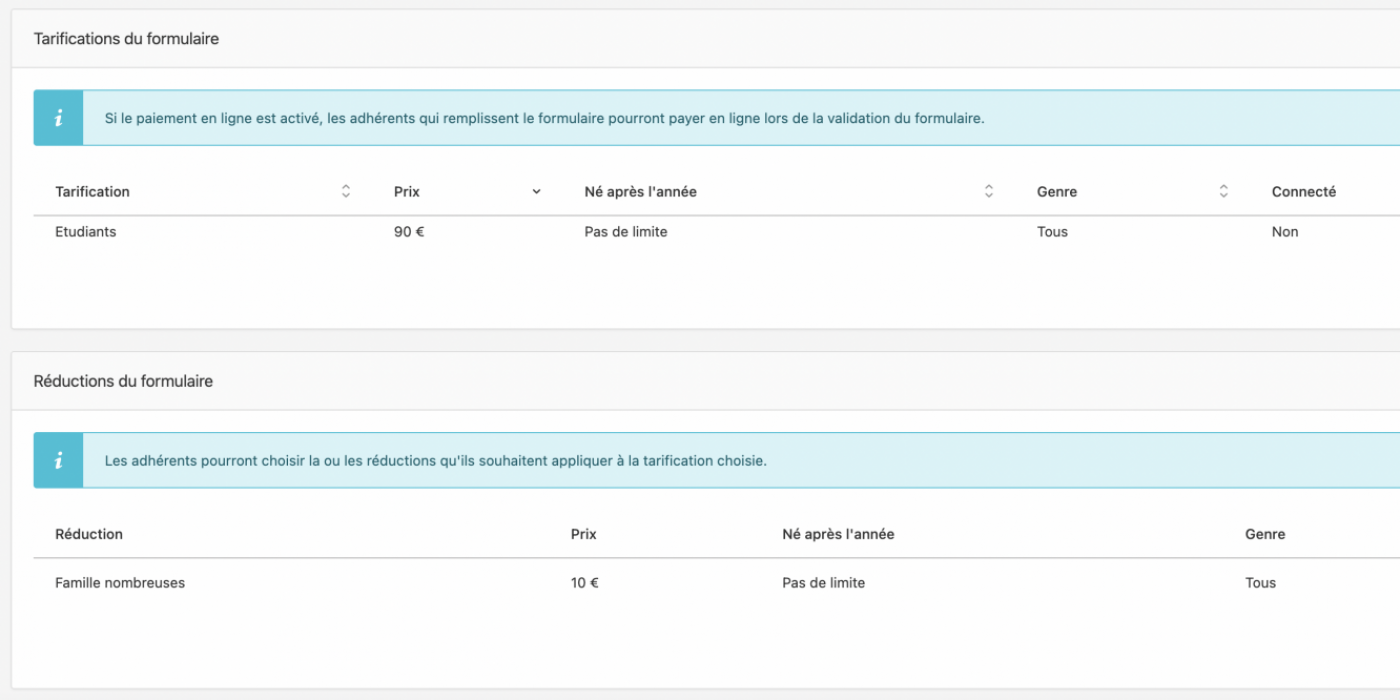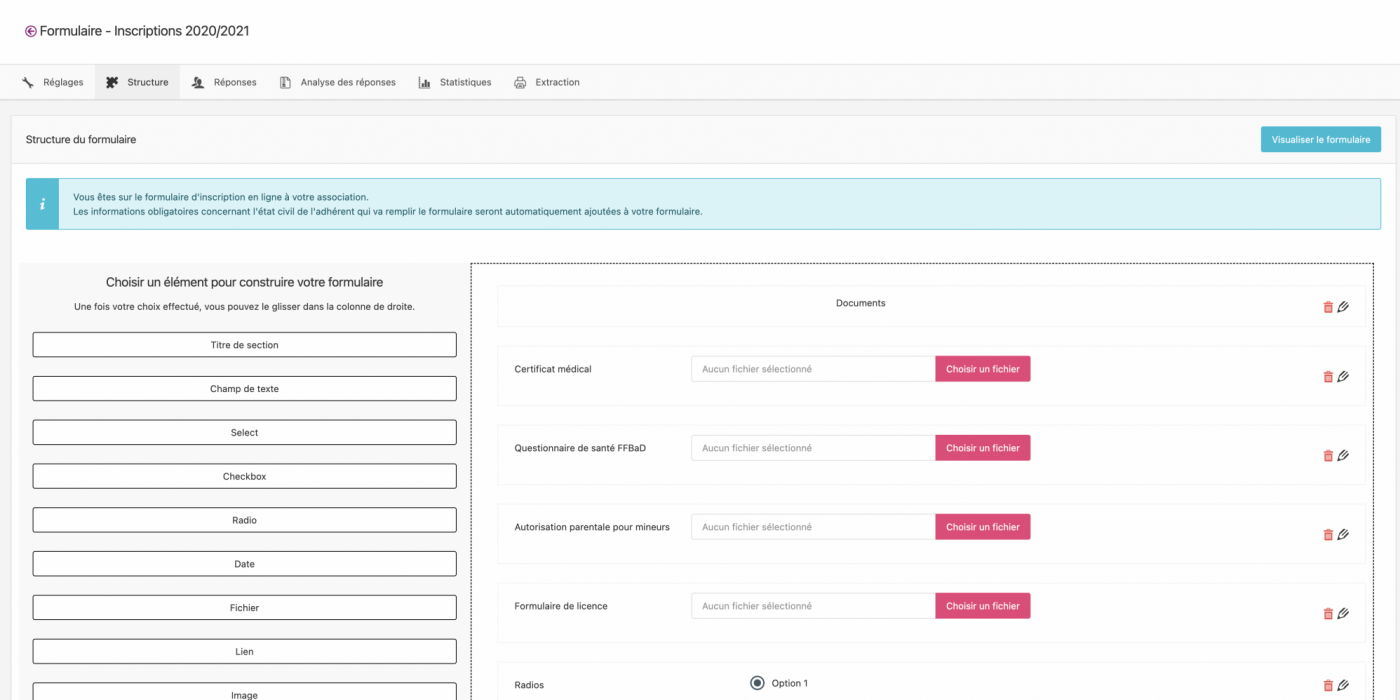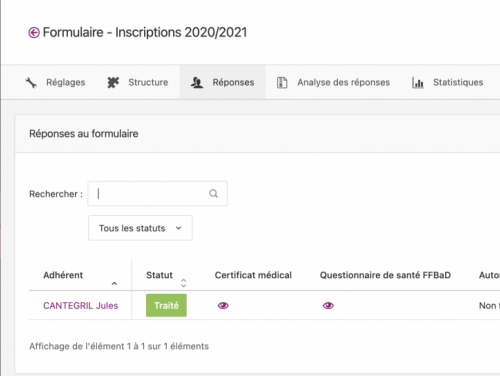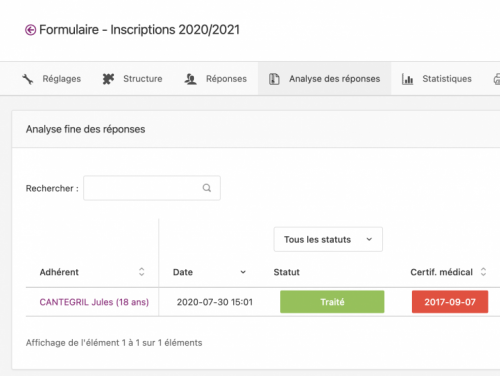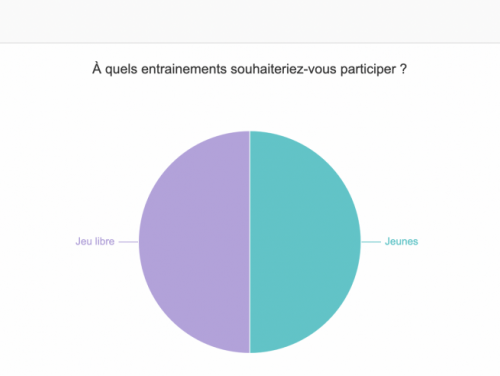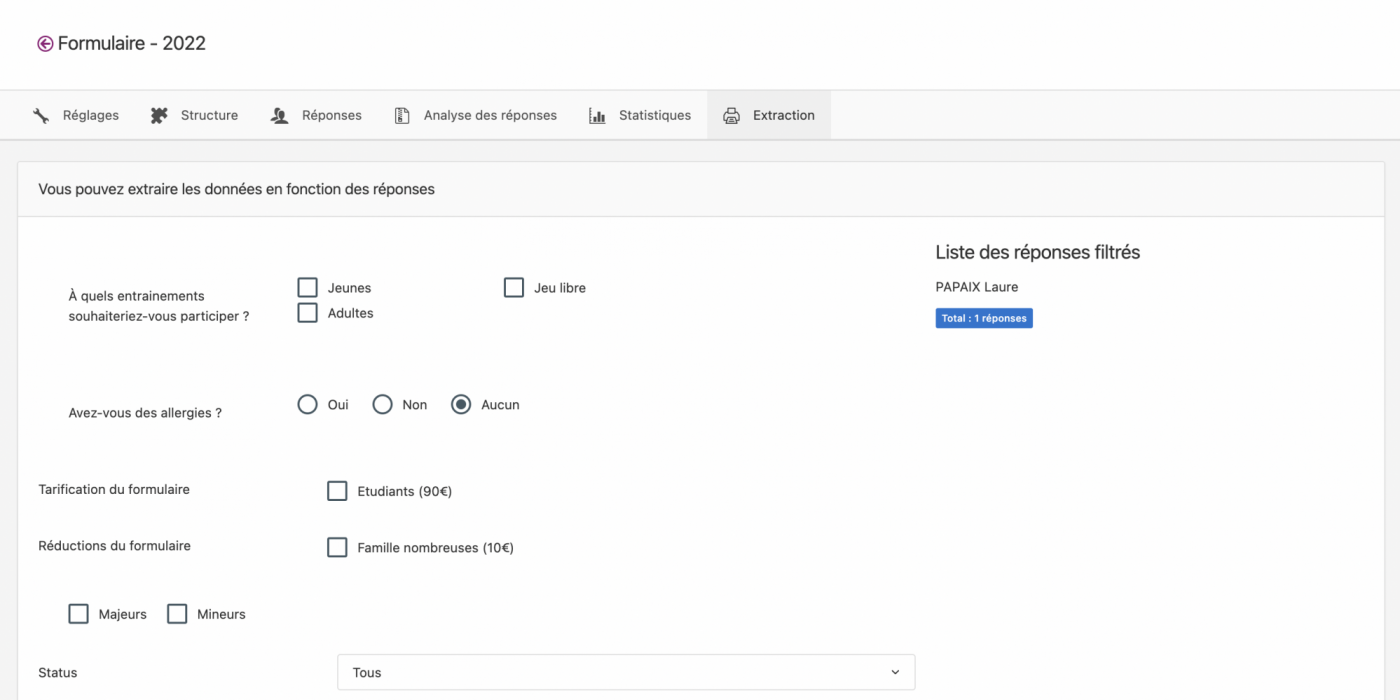Gérer les inscriptions à l'association avec un formulaire BadAsso
Jeudi 6 juillet 2023 - 12:13
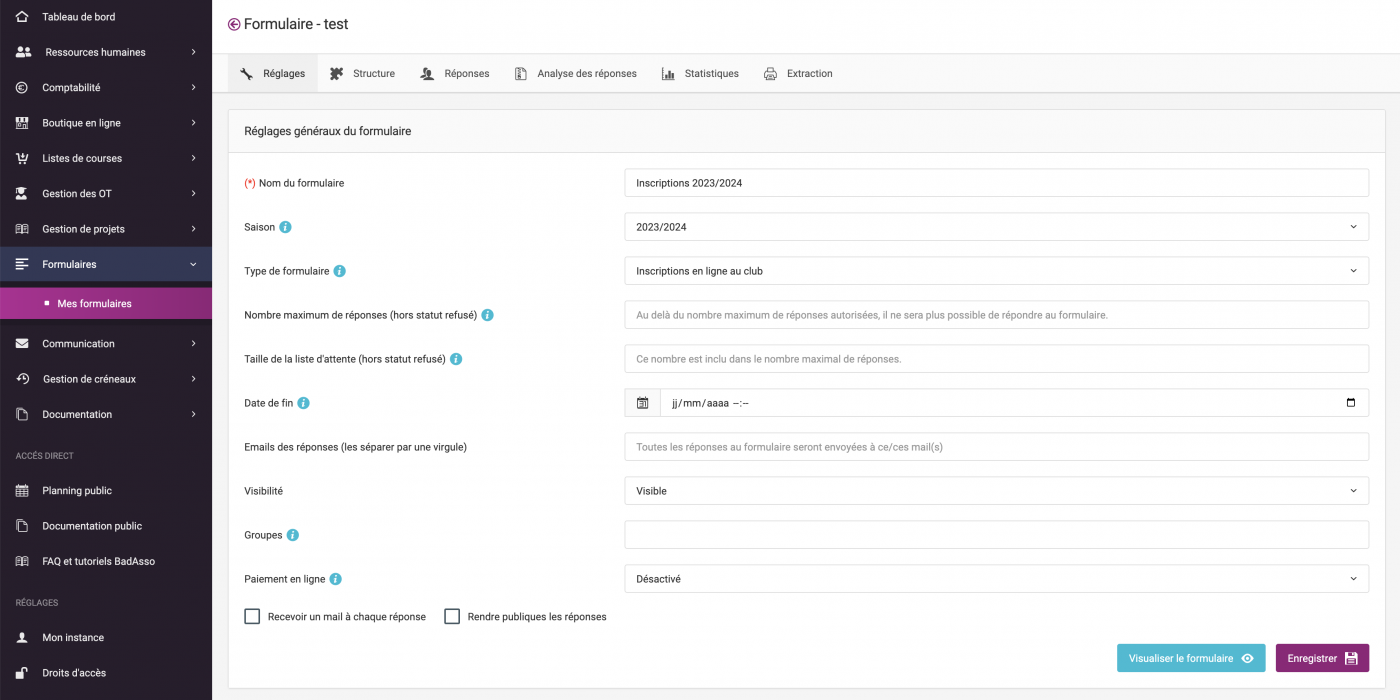
Pour gérer les inscriptions dans BadAsso, un formulaire d'inscription est mis à disposition.
Suivez les étapes pour le configurer et gérer vos inscriptions.
Création d'un formulaire d'inscription
Aller dans le module Formulaires > Mes formulaires puis cliquer sur le bouton Action en haut à droite et cliquer sur Créer un formulaire. Une pop-up "Ajouter un formulaire" s'ouvre.
- Indiquer le nom du formulaire souhaité (Ex : Inscription 2021/2022)
- Choisir le type de formulaire Inscriptions en ligne au club.
- Cliquer sur enregistrer.
Réglages du formulaire
Dans la rubrique Réglages, configurer le formulaire :
- Le nom et le type ont étaient rempli préalablement mais il est toujours temps de les modifier.
- Le nombre maximum de réponses : indiquer le nombre limites de réponses souhaitées pour ce formulaire.
- La taille de la liste d'attente : indiquer le nombre de réponses sur liste d'attente (elles sont incluses dans le nombre maximum de réponses). Par exemple, s'il y a 70 inscriptions possibles et 20 dossiers en liste d'attente acceptés, indiquer 90 dans le nombre de réponses maximum et 20 dans la liste d'attente.
- Les emails de réponses : indiquer les adresses mails auxquelles les réponses doivent être faites. S'il y en a plusieurs, penser à bien les séparer par une virgule.
- La visibilité du formulaire : invisible (visible uniquement depuis l'interface administrateur de BadAsso, ou par tous les adhérents ayant accès en administration au module formulaire), visible (visible par tout le monde via un lien direct), visible si connecté à son compte (visible seulement si l'adhérent est connecté à son compte BadAsso).
- Les groupes : ajouter les groupes qui ont le droit de répondre au formulaire. Comment créer un groupe ?
- Le paiement en ligne : possibilité de rendre le paiement en ligne au formulaire désactivé, obligatoire ou facultatif. S'il est obligatoire, les adhérents seront obligés de payer pour répondre au formulaire.
- Les cases à cocher : cocher la case Recevoir un mail à chaque réponse si vous souhaitez être informé par mail dès qu'une personne a rempli le formulaire, cocher la case Rendre publiques les réponses si vous souhaitez que tout le monde puisse consulter les réponses au formulaire.
Ajouter les tarifications du formulaire en précisant le montant et les conditions de sélection tel que le genre, la date de naissance ou la disponibilité de la tarification seulement si l'adhérent est connecté à son compte.
Si un adhérent choisit une tarification, les informations sur son état civil sont automatiquement demandées et sa fiche adhérent est créée, une fois le formulaire répondu.
Ajouter les réductions du formulaire avec les mêmes critères que pour une tarification. Le choix de la réduction sera déduit de la tarification lors de la validation de la réponse.
Une fois le formulaire répondu, si une tarification est appliquée, la vente associée au formulaire sera ajoutée automatiquement sur le compte de l'adhérent
Modifier la structure du formulaire d'inscription
Pour le formulaire d'inscription, la première partie est générée automatique selon les informations demandées par la FFbad (état civil, adresse, contact...). Pour voir ces informations, cliquer sur le bouton visualiser le formulaire dans la partie Réglages. Penser à rendre le formulaire visible pour pouvoir le visionner.
Pour modifier la structure d'un formulaire, accéder à l'onglet Structure et glisser/déposer les éléments de la colonne de gauche dans le formulaire à droite.
Utiliser ensuite le crayon au niveau du champ du formulaire pour modifier l'élément.
Il est possible de modifier l'ordre des champs en glissant/déposant un champ au dessus ou en dessous d'un autre champ.
Utiliser l'icône Poubelle pour supprimer un élément.
Voici la liste des champs disponibles :
- Titre de section : permet de rajouter un titre avec du texte libre aligné à gauche, à droite ou centré pour présenter une partie du formulaire.
- Texte : permet d'insérer du texte dans votre formulaire.
- Document à consulter : permet d'insérer des documents consultables et téléchargeables par le répondant (ex : questionnaire de santé du licencié...).
- Champ de texte : champ de saisie libre pour le répondant.
- Select : liste déroulante avec un choix possible.
- Checkbox : cases à cocher à réponses multiples.
- Radio : bouton radio à sélectionner. Choix unique.
Pour les champs Select, Checkbox et Radio, il est possible de choisir un nombre maximum de réponses pour chaque option du champ.
- Date : champ date à renseigner.
- Fichier : ajout d'un champ fichier dans le formulaire.
- Lien : lien cliquable pour rediriger vers un document ou un site (le RIB de l'association par exemple).
- Image : ajout d'une image à taille modifiable dans le formulaire pour introduire une section par exemple.
Cliquer sur Visualiser le formulaire pour voir en direct le formulaire modifié.
Visualiser les réponses au formulaire d'inscription
Visualiser simplement les réponses au formulaire à partir de l'onglet Réponses du formulaire.
L'ensemble des questions du formulaire sont affichées dans les colonnes du tableau ainsi que le statut actuel de la réponse.
L'icône crayon en bout de ligne permet de modifier la réponse et changer le statut ainsi qu'ajouter un commentaire.
Analyser les réponses au formulaire d'inscription
Cet onglet permet de visualiser rapidement le contenu des réponses au formulaire.
Les colonnes affichées sont des colonnes utiles au traitement de la réponse : ensemble des fichiers fournis, date de la réponse, statut actuel, solde de l'adhérent et prix du formulaire si une tarification est précisée dans le formulaire.
Lorsque les réponses sont étudiées, utiliser les statuts pour avoir un meilleur suivi : non traité, en cours, liste d'attente, traité, contacté, en attente de paiement.
Une icône avec une flèche dans un rectangle, en bout de ligne, est une liaison automatique avec Poona qui permet de prendre la licence pour l'adhérent ou de la renouveler. L'icône lettre permet de contacter rapidement un adhérent et le crayon permet de modifier la réponse.
Consulter les statistiques
Extraire les réponses du formulaire d'inscription
L'onglet extraction permet de filtrer les réponses à un formulaire pour trouver les adhérents répondants aux différents critères sélectionnés. Le filtre par statut peut être intéressant, par exemple le filtre Traités permet de récupérer les informations de toutes les personnes pour qui le dossier d'inscription a été validé.
Il est possible de réaliser différentes actions sur les réponses filtrées :
- Extraction au format Excel avec des informations sur les adhérents
- Extraction de tous les fichiers joints au formulaire dans les réponses
- Envoyer un mail aux adhérents concernés
- Mise à jour des statuts et commentaires des réponses filtrées
Sommaire de l'article