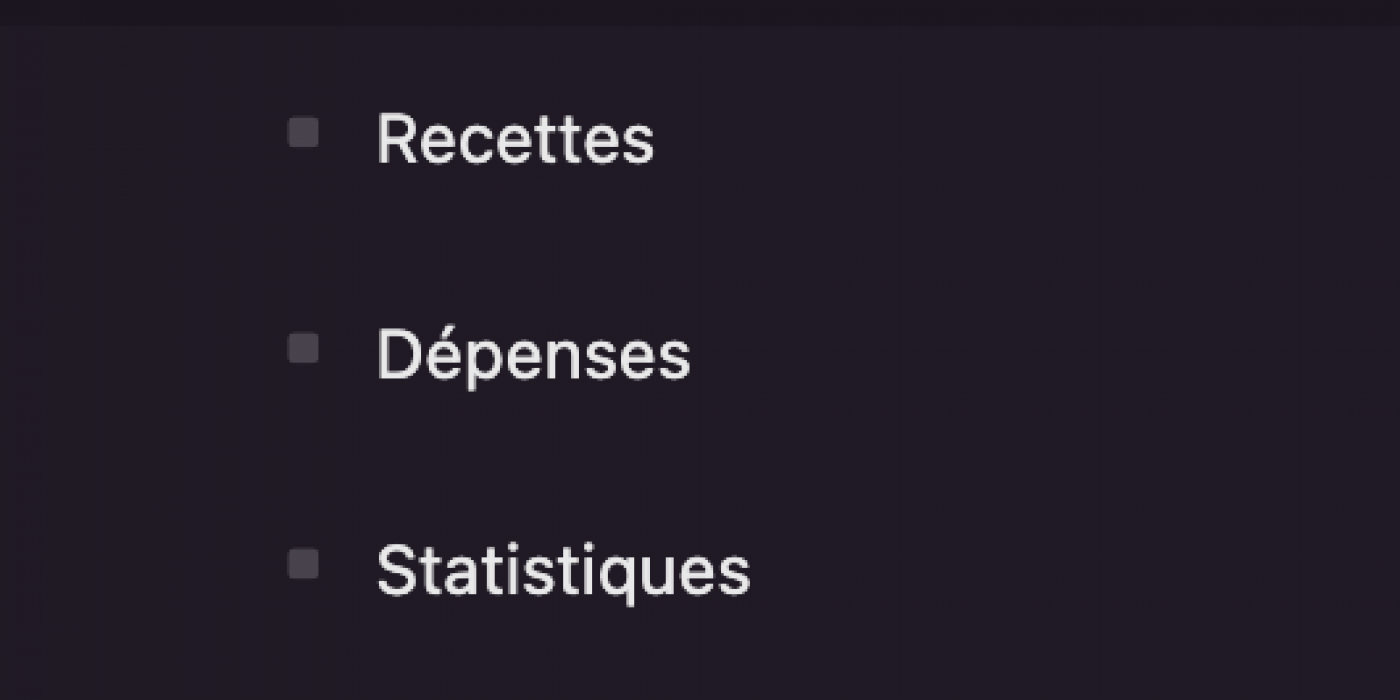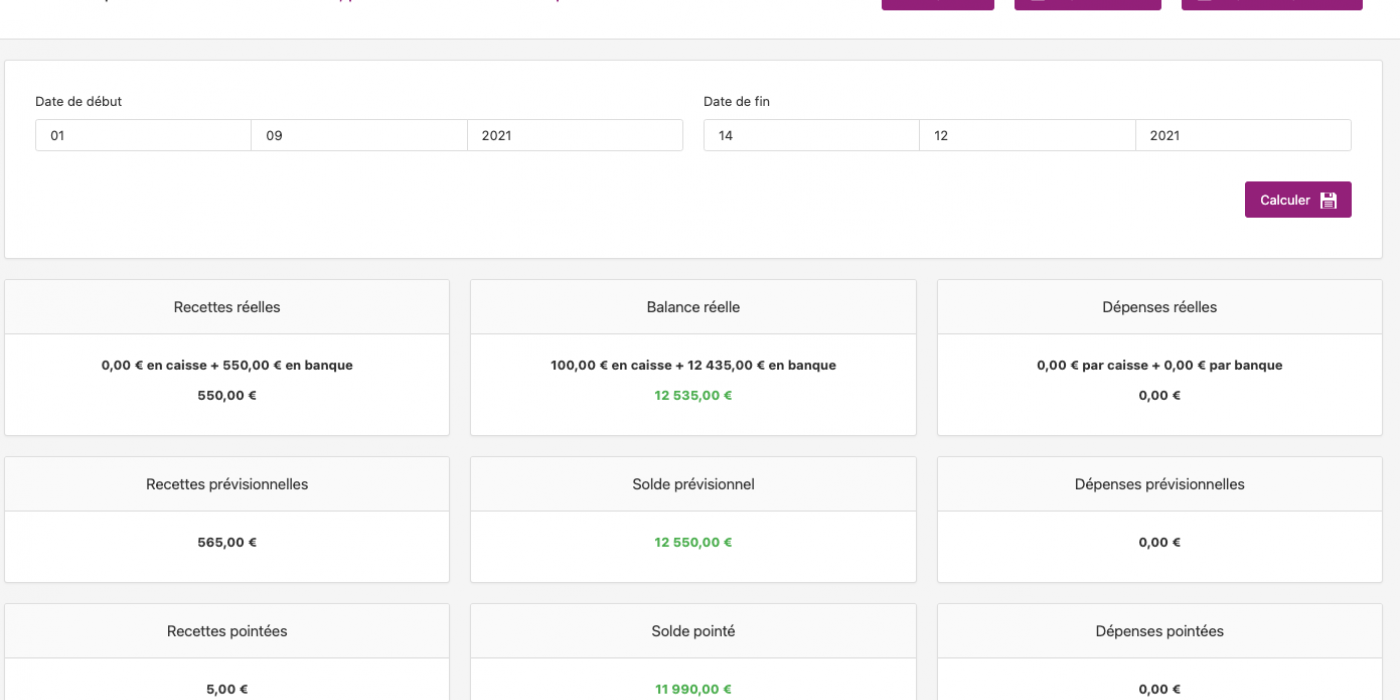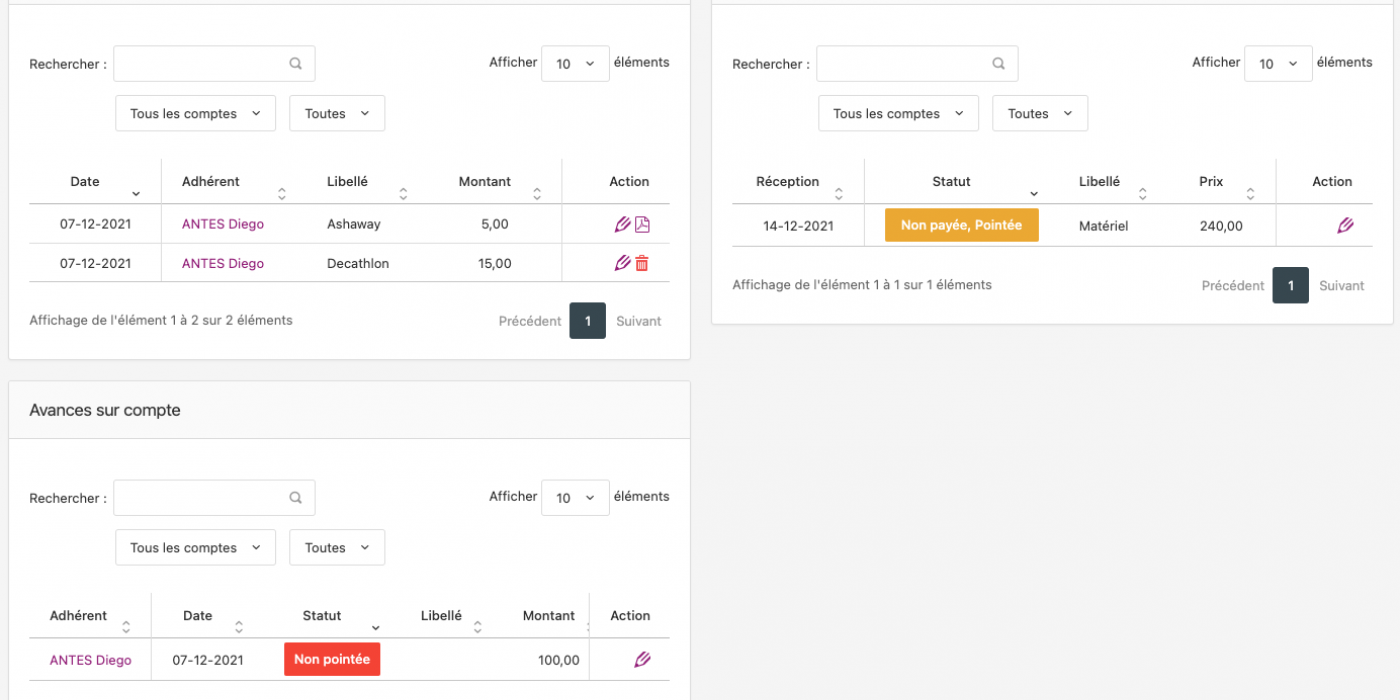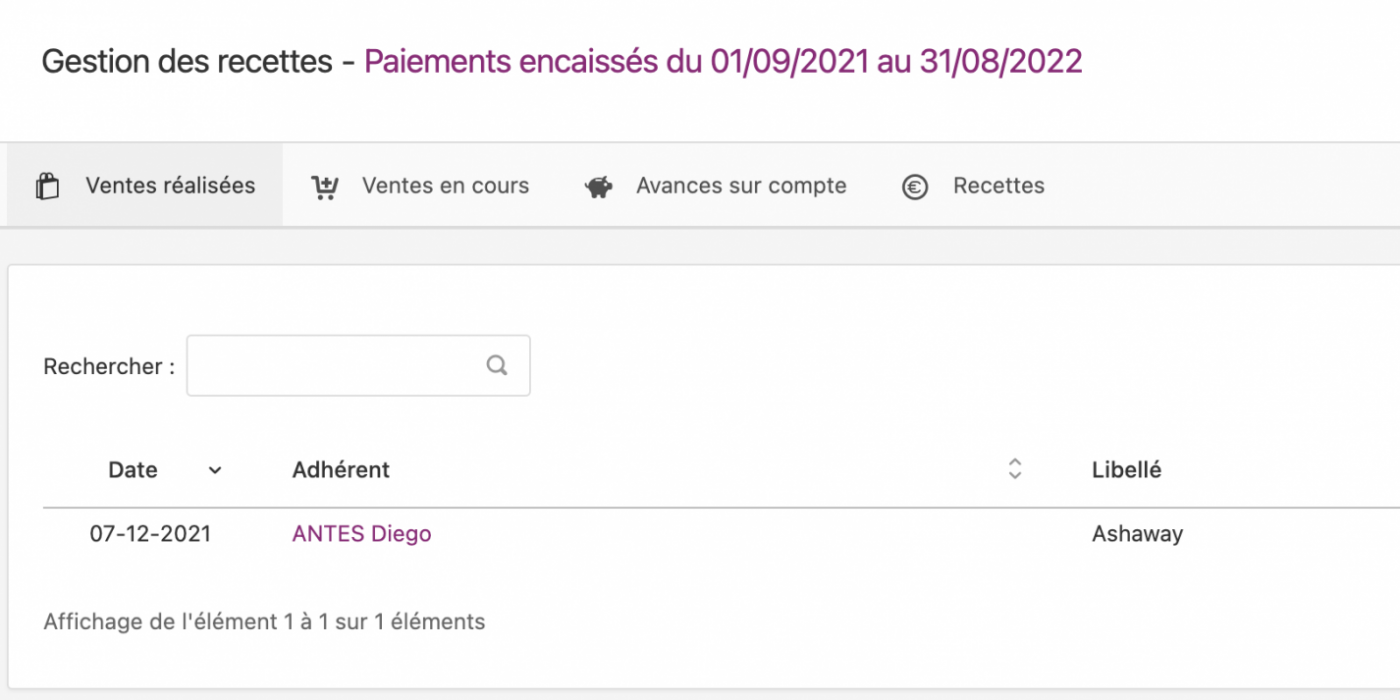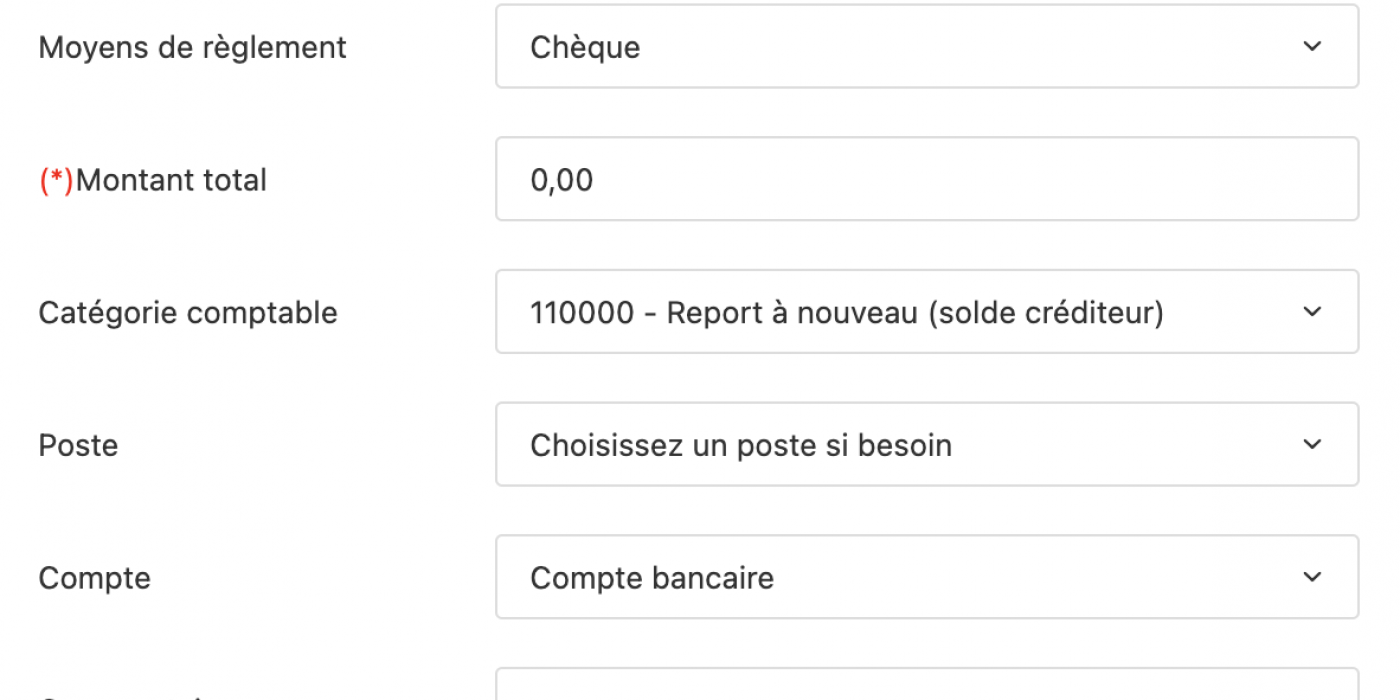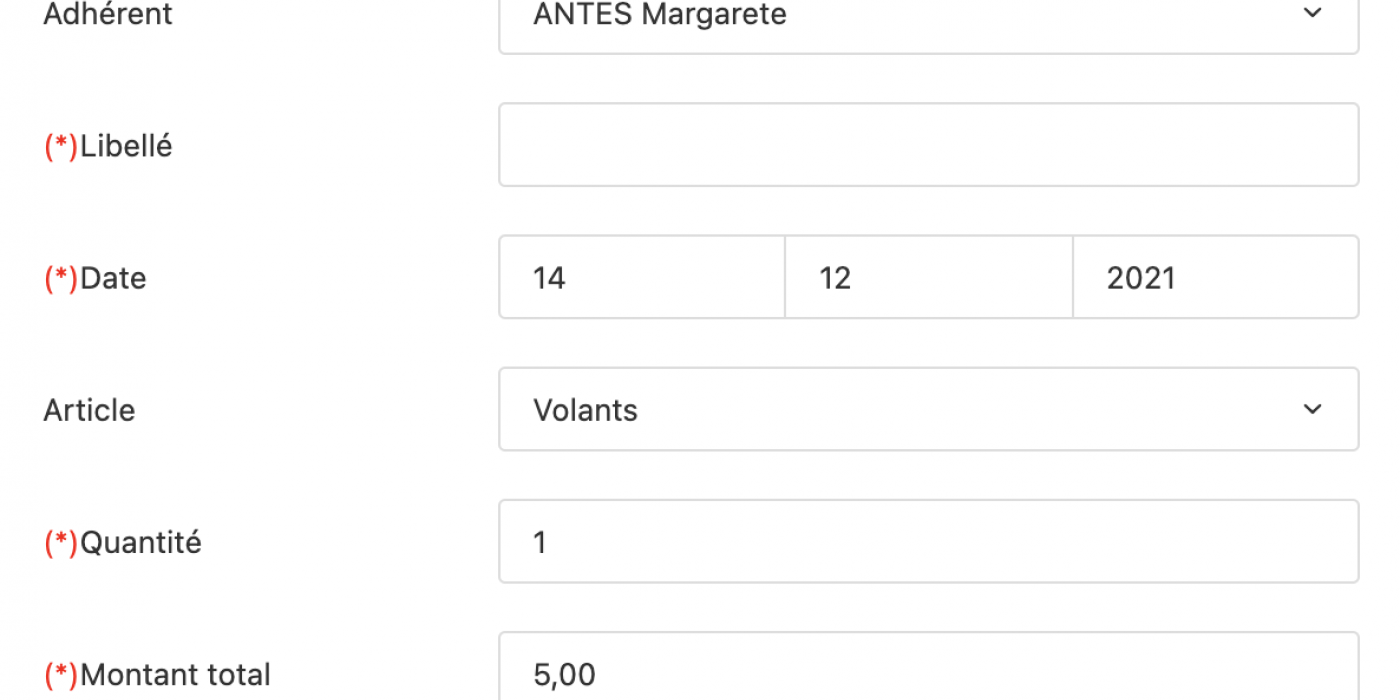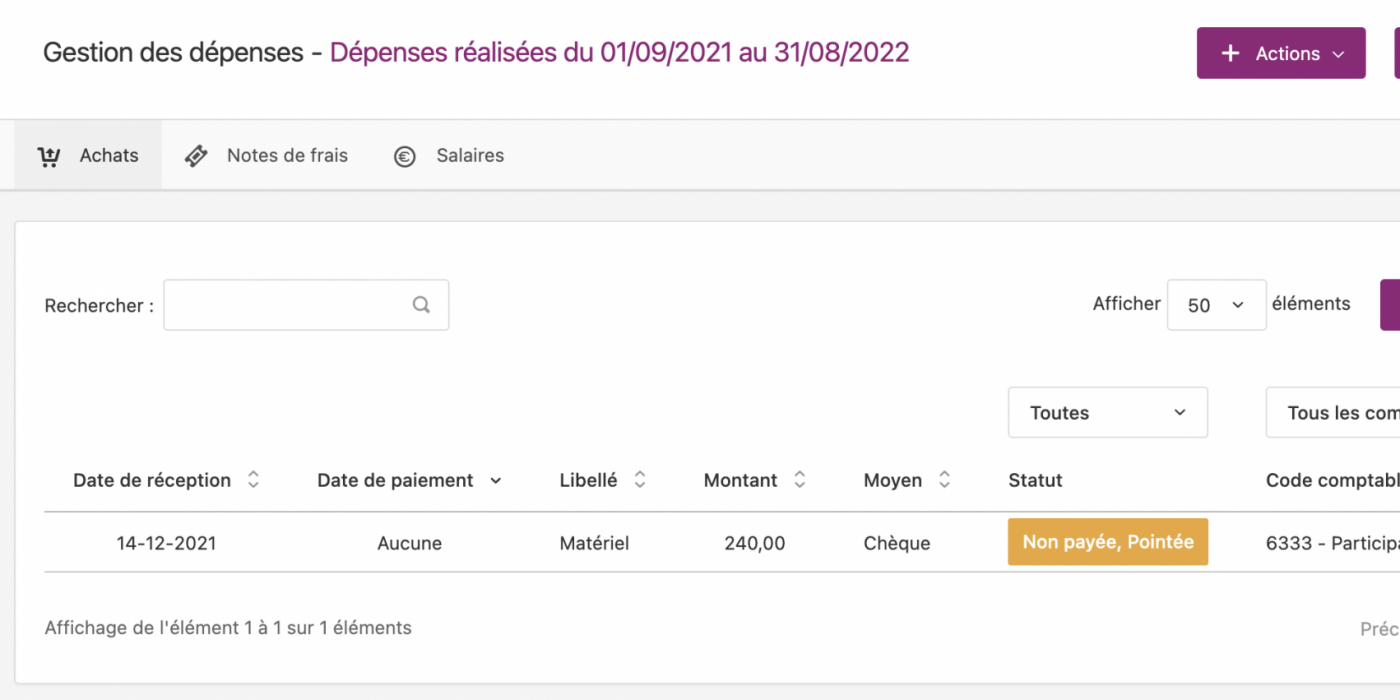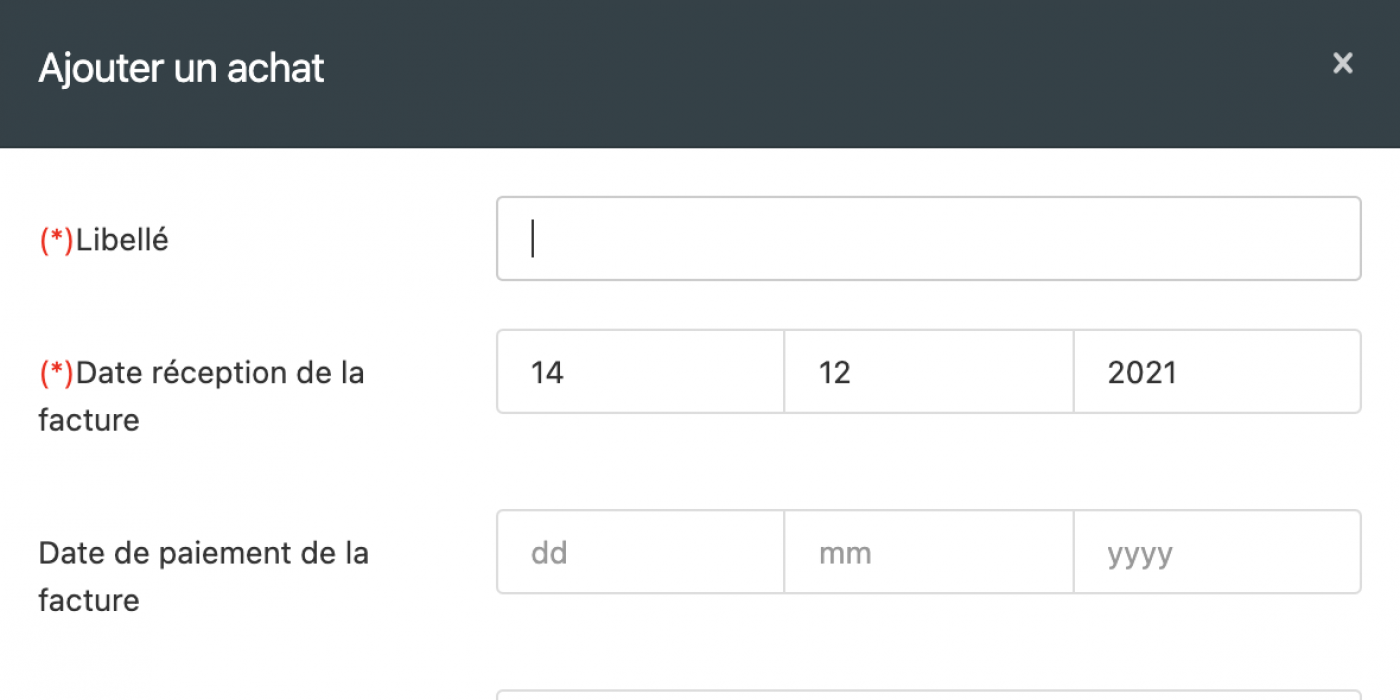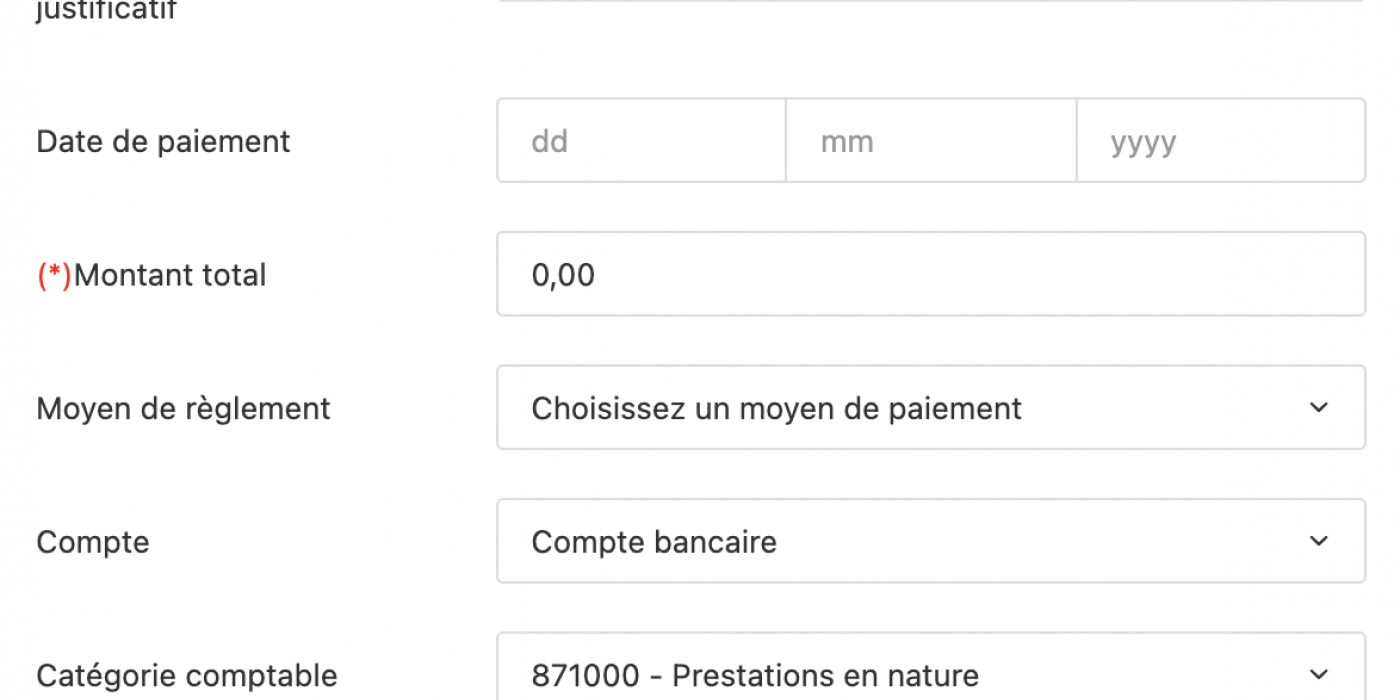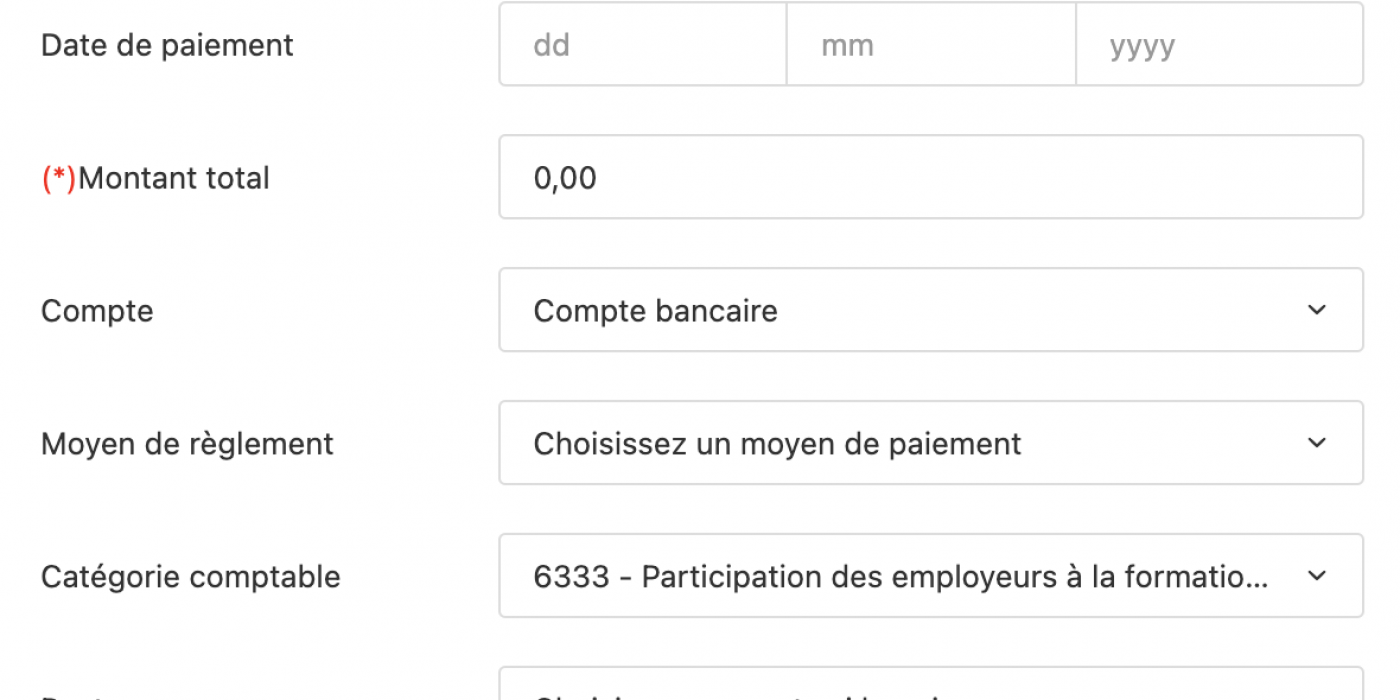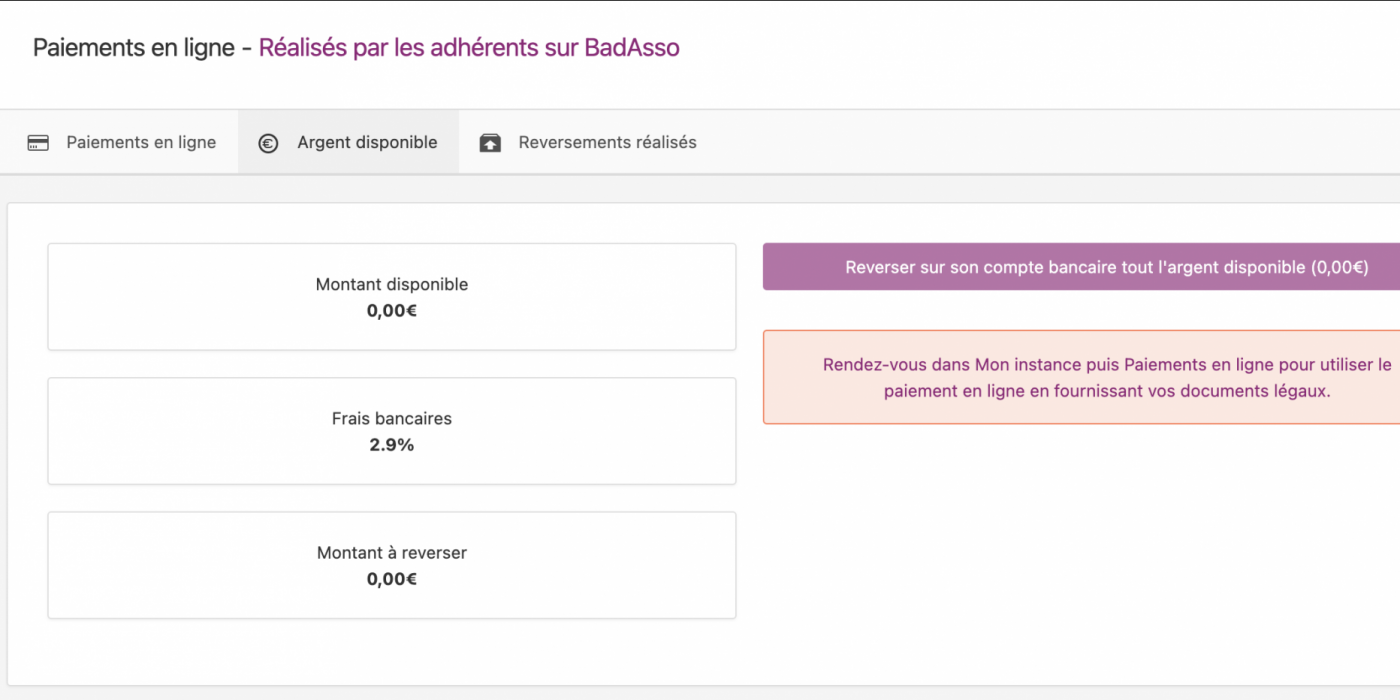Accès au module Comptabilité
Cliquer sur Comptabilité pour visualiser l'ensemble des modules disponibles.
Le Bilan permet de visualiser la situation des finances de l'association entre deux dates données et de réaliser l'ensemble des exports et impressions utiles au suivi financier.
Recettes permet de consulter et ajouter les recettes de l'association, que ce soit des ventes, avances sur comptes ou subventions reçues par l'association.
Avec le module Dépenses, il est possible d'ajouter l'ensemble des achats, notes de frais et salaires de l'association.
Les Statistiques permettent une analyse poussée des recettes, ventes et dépenses poste par poste.
Le module Paiements en ligne permet d'avoir une visibilité sur tous les paiements réalisés via le module Formulaire et d'effectuer les reversements vers le compte bancaire.
Enfin, les Réglages permettent d'initialiser et paramétrer correctement les soldes initiaux, articles, catégories et postes de l'association.
Bilan
Totaux des recettes, dépenses, balance
Le bilan permet de visualiser l'ensemble des écritures comptables de l'association entre deux dates.
La notion de caisse et de banque sont importantes dans une association :
- La caisse correspond à l'argent disponible en liquide dans l'association. Par exemple, un adhérent paie en liquide son adhésion et l'argent n'est pas mis à la banque, il est mis à la caisse.
- La banque correspond à l'argent disponible dans le compte en banque de l'association, suite à un dépôt de chèques, de liquide ou à un virement sur le compte en banque.
Cela permet de suivre et de distinguer l'argent présent dans la caisse et dans le compte en banque sans tout mélanger.
Les informations du bilan sont ainsi mises à jour et l'on retrouve les totaux des recettes, dépenses et la balance :
- Réel : totaux réel de ce qui a été saisi dans BadAsso.
- Les recettes payées (ventes réalisées) et dépenses payées.
- Prévisionnel : totaux de tout ce qui doit être payé même si le paiement n'a pas encore été enregistré.
- Les recettes prévues (ventes saisies mais non payées) et les dépenses prévues mais pas encore payées.
- Pointé : ensemble des recettes et dépenses notées pointées, c'est à dire que l'on a fait manuellement le rapprochement avec le compte en banque car l'écriture est apparue sur le relevé de compte.
- Pour pointer une recette, ou une dépense, l'éditer et cocher la case Pointée.
Import/export de données du bilan
Trois boutons d'action sont disponibles en haut du bilan pour importer ou exporter des données :
- Import : permet d'importer un fichier CSV contenant des écritures à intégrer dans BadAsso.
- Le format du fichier est 4 colonnes contenant, dans l'ordre :
- Date de l'opération
- Libellé de l'opération
- Débit : laisser vide si c'est un crédit
- Crédit : laisser vide si c'est un débit
- Le format du fichier est 4 colonnes contenant, dans l'ordre :
- Impressions : permet d'imprimer l'ensemble des recettes et dépenses entre deux dates données
- Les documents générées sont au format CSV
- Il est possible d'imprimer dans l'ordre :
- Les recettes
- Les ventes, ventes en cours et ventes réalisées
- Les dépenses, dépenses à payer, dépenses payées
- Les paiements reçus
- Export comptable : permet de générer au format texte ou CSV l'export comptable correspondant à toutes les écritures entre deux dates.
- Ce document peut être importé dans un logiciel comptable si nécessaire
Consulter les données du bilan
En dessous du résumé du bilan, trois grilles sont disponibles pour retrouver l'ensemble des recettes, dépenses et avances sur compte réalisées entre les deux dates saisies.
Des filtres sont disponibles pour trier les grilles en fonction des comptes comptables et du pointage des écritures.
Il est également possible de cliquer sur l'icône PDF sur l'ensemble des écritures disposant d'un document joint (facture pour une dépense ou une vente facturée).
L'icône de crayon permet de modifier l'écriture directement depuis le bilan.
Enfin, des boutons d'ajouts rapides sont disponibles pour ajouter une vente ou un dépense.
Le bilan comptable peut être exporté au format CSV depuis le bouton Impressions du bilan.
Recettes
Présentation des recettes
Le module de gestion des recettes permet de modifier/consulter l'ensemble des recettes de l'association.
Il est découpé en 4 onglets :
- Ventes réalisées : ensemble des ventes de l'association réalisées, c'est à dire qu'elles ont été payées.
- Ventes en cours : ensemble des ventes en cours non payées. Elles sont dans la commande en cours de la fiche des adhérents.
- Avances sur compte : ensemble des avances sur compte ajoutées sur la fiche des adhérents.
- Recettes : correspond à l'ensemble des recettes de l'association. Cliquer sur Ajouter une recette permet d'ouvrir une pop-up d'ajout de recette.
Chaque écriture peut être modifiée à l'aide du crayon présent dans la colonne Action
Impressions
Cliquer sur Impressions puis choisir le fichier CSV à générer.
On retrouve les mêmes impressions que depuis le module bilan, à savoir l'ensemble des ventes, ventes réalisées et ventes en cours.
Ajouter une recette
Cliquer sur Action > Ajouter une recette pour créer une nouvelle recette sur l'association.
Une pop-up s'ouvre et permet de renseigner les informations de la recette, à savoir :
- Libellé : nom de la recette.
- Date
- Moyen de règlement : utilisé pour recevoir la recette.
- Montant total : TTC de la recette.
- Catégorie comptable : à laquelle rattacher la recette pour la ventiler dans le bon compte comptable.
- Poste : auquel rattacher la recette. Permet de ventiler dans différents postes des dépenses et recettes. Par exemple, dans un poste Tournois, rattacher toutes les recettes et dépenses liées aux tournois de l'association.
- Compte : bancaire ou caisse en fonction du compte sur lequel la recette a été reçue.
- Commentaire
- Facture : fichier PDF ou image correspondant à la facture correspondant à la recette. Permet de garder une trace de la facture dans BadAsso.
- Recette pointée : à cocher si l'on souhaite indiquer dans BadAsso que la recette a été pointée, par exemple lorsque l'on a bien eu la recette sur le relevé bancaire.
Les recettes peuvent être modifiées une fois enregistrées en cliquant sur le crayon présent au niveau de la colonne Action.
Ajouter une vente
Cliquer sur Action > Ajouter une vente pour ajouter une vente à un adhérent.
Une pop-up s'ouvre et permet de renseigner les informations de la recette, à savoir :
- Adhérent : choix de l'adhérent auquel ajouter la vente.
- Libellé : nom de la recette.
- Date
- Article : choix de l'article à vendre à l'adhérent
- Quantité
- Montant total : TTC de la vente.
La vente sera notée sur la fiche de l'adhérent dans la partie Commande en cours. Il faudra aller sur la fiche de l'adhérent et cliquer sur Payer pour réaliser le paiement de la vente.
Dépenses
Présentation des dépenses
Le module de gestion des dépenses permet de modifier/consulter l'ensemble des dépenses de l'association.
Il est découpé en 3 onglets :
- Achats : ensemble des achats de l'association.
- Notes de frais : ensemble des notes de frais de l'association.
- Salaire : ensemble des salaires saisis dans BadAsso.
Chaque écriture peut être modifiée à l'aide du crayon présent dans la colonne Action
Impressions
Cliquer sur Impressions puis choisir le fichier CSV à générer.
On retrouve les mêmes impressions que depuis le module bilan, à savoir l'ensemble des dépenses, dépenses à payer et dépenses payées.
Ajouter un achat
Cliquer sur Actions > Ajouter un achat pour ajouter un achat sur l'association.
Une pop-up s'ouvre et permet de renseigner les informations de l'achat, à savoir :
- Libellé : nom de l'achat.
- Date réception de la facture : date à laquelle la facture a été reçue
- Date de paiement de la facture : date à laquelle l'association a payé la facture
- Montant total : TTC de l'achat
- Moyen de règlement : utilisé pour payer l'achat
- Compte : bancaire ou caisse en fonction du compte sur lequel l'achat a été réalisé
- Catégorie comptable : à laquelle rattacher l'achat pour le ventiler dans le bon compte comptable
- Poste : auquel rattacher l'achat. Permet de ventiler dans différents postes des dépenses et recettes. Par exemple, dans un poste Tournois, rattacher toutes les recettes et dépenses liées aux tournois de l'association
- Facture : fichier PDF ou image correspondant à la facture de l'achat. Permet de garder une trace de la facture dans BadAsso
- Commentaire
- Dépense pointée : à cocher si l'on souhaite indiquer dans BadAsso que l'achat a été pointé, par exemple lorsque l'on a bien eu le prélèvement sur le relevé bancaire.
Les achats peuvent être modifiés une fois enregistrés en cliquant sur le crayon présent au niveau de la colonne Action.
Ajouter une note de frais
Cliquer sur Actions > Ajouter une note de frais pour ajouter une note de frais sur un adhérent.
Une pop-up s'ouvre et permet de renseigner les informations de la note de frais, à savoir :
- Libellé : nom de la note de frais.
- Adhérent : sur lequel rattacher la note de frais
- Date réception du justificatif : date à laquelle le justificatif a été reçu
- Date de paiement : date à laquelle le remboursement de la note de frais a été réalisé
- Montant total : TTC de la note de frais
- Moyen de règlement : utilisé pour payer la note de frais
- Compte : bancaire ou caisse en fonction du compte sur lequel le remboursement de la note de frais a été réalisé
- Catégorie comptable : à laquelle rattacher la note de frais pour la ventiler dans le bon compte comptable
- Poste : auquel rattacher la note de frais. Permet de ventiler dans différents postes les dépenses et recettes. Par exemple, dans un poste Tournois, rattacher toutes les recettes et dépenses liées aux tournois de l'association
- Justificatif : fichier PDF ou image correspondant à la note de frais. Permet de garder une trace des justificatifs dans BadAsso (ticket de péage, note de restauration)
- Commentaire
- Dépense pointée : à cocher si l'on souhaite indiquer dans BadAsso que la note de frais a été pointée, par exemple lorsque l'on a bien eu le prélèvement sur le relevé bancaire.
Les notes de frais peuvent être modifiées une fois enregistrées en cliquant sur le crayon présent au niveau de la colonne Action.
Ajouter un salaire
Cliquer sur Actions > Ajouter un salaire pour ajouter un salaire sur un salarié.
Une pop-up s'ouvre et permet de renseigner les informations du salaire, à savoir :
- Libellé : nom de la note de frais
- Adhérent : salarié sur lequel rattacher la note de frais
- Date de paiement : date de paiement du salaire
- Montant total : TTC du salaire
- Compte : bancaire ou caisse en fonction du compte sur lequel le paiement du salaire a été réalisé
- Moyen de règlement : utilisé pour payer le salaire
- Catégorie comptable : à laquelle rattacher le salaire pour le ventiler dans le bon compte comptable
- Poste : auquel rattacher le salaire. Permet de ventiler dans différents postes les dépenses et recettes.
- Facture : fichier PDF ou image correspondant à la fiche de paie du salaire en question.
- Dépense pointée : à cocher si l'on souhaite indiquer dans BadAsso que le salaire a été pointé, par exemple lorsque l'on a bien réalisé le paiement du salaire.
Les salaires peuvent être modifiés une fois enregistrés en cliquant sur le crayon présent au niveau de la colonne Action.
Statistiques
Le module Statistiques permet de visualiser l'ensemble des ventes, recettes et dépenses suivant différents critères.
L'ensemble des statistiques sont réalisées sous forme de camembert.
Statistiques ventes
On retrouve une séparation des ventes suivant différents critères :
- Ventes créditées ou non créditées (payées / non payées)
- Ventes réparties par catégorie comptable
- Ventes réparties par type (réponses à un formulaire, vente d'article)
- Ventes réparties par article
Statistiques des recettes
Les statistiques des recettes sont réparties par moyen de paiement
Statistiques des dépenses
Les statistiques des dépenses sont réparties suivant différents critères :
- Payées / non payées
- Catégorie comptable
- Type de dépense (Note de frais, salaires, achats)
Statistiques par poste
Les statistiques par poste permettent l'identification des principaux postes de l'association.
Par exemple, en créant un poste Interclub, il est possible en fin de saison de savoir exactement quelles sont les recettes des interclubs et les dépenses.
Voici quelques exemples de postes qui pourraient être pertinent de créer pour optimiser et comparer saison après saison :
- Tournois
- Interclubs
- Entrainement
- Stages
- Réunions
Paiements en ligne
Le module de gestion des Paiements en ligne permet de visualiser l'ensemble des paiements en ligne réalisés suites aux réponses aux formulaires.
Dans l'onglet Argent disponible on retrouve le total des paiements en ligne disponibles ainsi que les différents reversements qu'il est possible de réaliser sur son compte bancaire, formulaire par formulaire.
L'ensemble des sommes disponibles suite aux paiements de la boutique en ligne sont également disponible et peuvent être reversés.
Dans l'onglet Reversements réalisés, on retrouve tous les reversements réalisés sur le compte bancaire de l'association.
Pour savoir comment configurer le paiement en ligne sur son association, rendez-vous dans la configuration de l'association
Réglages
Les Réglages du module comptabilité permet de paramétrer tout la comptabilité de BadAsso à l'image de son association.
Les réglages sont séparés en 4 parties bien distinctes :
- Banques et comptes : correspond à l'argent disponible au début de l'utilisation de BadAsso en caisse et en banque ainsi que de la définition du début de l'exercice comptable.
- Articles : ensemble des articles (volants, t-shirt, etc.) qu'il est possible de vendre sur une fiche adhérent.
- Catégories : ensemble des catégories comptables disponibles. Il est possible d'en ajouter. Par défaut, toutes les catégories comptables d'un plan comptable de base sont disponibles.
- Postes : ensemble des postes de l'association que l'on souhaite pouvoir choisir lorsque l'on ajoute une vente ou une dépense. Permet de savoir exactement quel poste est en positif ou en négatif à l'issue de l'exercice comptable.
Sommaire de l'article