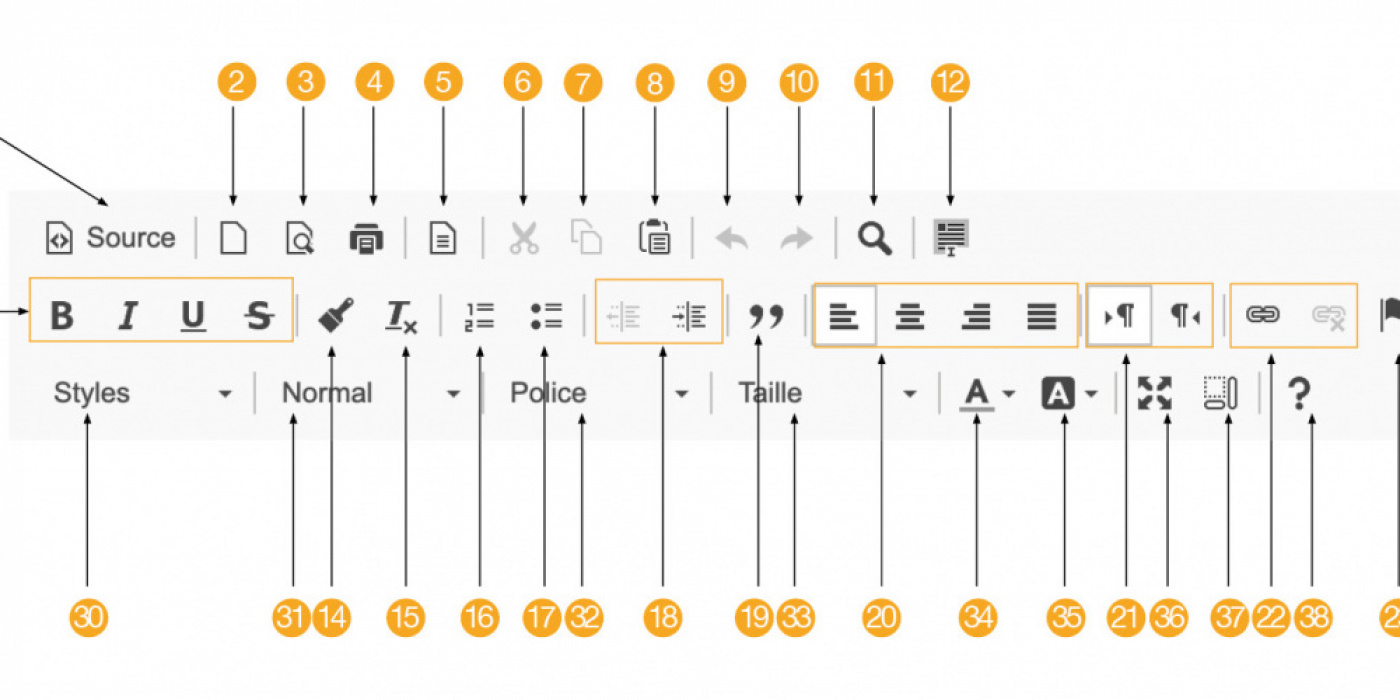Nous allons vous présenter, l'ensemble des boutons, présents dans vos éditeurs de texte.
Pour obtenir le nom des boutons, survolez-les dans Afifly, une légende apparaît. C'est parti !
- Ce bouton permet d'accéder au code source (langage de programmation informatique) du contenu.
- Ce bouton permet d'obtenir une nouvelle page vierge et donc d'effacer le contenu présent.
- En cliquant sur l'icône aperçu, un nouvel onglet va s'ouvrir pour montrer un aperçu du contenu rédigé.
- Le bouton Imprimer permet, comme son nom l'indique, d'imprimer le contenu (équivalent de ce que vous voyez dans l'aperçu du bouton précédent).
- Ce bouton Modèles vous permet de choisir des templates de mise en page comme par exemple, image en haut à gauche et texte autour. Cliquer sur ce bouton, puis choisir le modèle souhaité en double-cliquant dessus.
- Pour utiliser le bouton Couper, sélectionnez le texte à couper et cliquez sur le ciseau. Il est possible de cliquer sur le bouton N°8 pour coller le contenu coupé.
- Pour utiliser le bouton Copier, sélectionnez le texte à copier et cliquer sur l'icône. Il est possible de cliquer sur le bouton N°8 pour coller le contenu coupé.
- Le bouton Coller est utilisable que si vous avez du texte à coller dans votre presse-papier (en ayant utilisé les boutons N°6 et 7 ou en utilisant les touches de votre clavier). Placez-vous à l'endroit souhaité et appuyez sur le bouton Coller.
- Ce bouton vous permet d'annuler l'action que vous venez de réaliser.
- Si vous avez annulé une action et que vous souhaitez, finalement, la rétablir cliquez sur ce bouton.
- Ce bouton Rechercher vous permet de rechercher un mot dans le corps du texte.
- Cliquez sur ce bouton pour sélectionner la totalité de votre contenu (texte et images).
- Ces boutons vous permettent, dans l'ordre, de mettre votre texte en gras, en italique, souligné ou barré.
- Cette icône vous permet d'appliquer la mise en page d'un texte à un autre. Par exemple si vous avez un texte, souligné en gras et en italique et que vous voulez l'appliquer à une autre phrase, sélectionnez votre texte avec la mise en page souhaitée, cliquez sur le pinceau et appliquez-le sur la phrase à modifier.
- Cette icône vous permet d'obtenir un texte brut, sans mise en page. Sélectionnez le texte et cliquez sur ce bouton pour supprimer toute mise en forme.
- Ce bouton vous permet d'insérer une liste numérotée.
- Ce bouton vous permet d'insérer une liste à puces.
- Ces boutons vous permettent de diminuer ou d'augmenter le retrait de votre texte (equivalent de la touche tabulation).
- Le bouton Citation vous permet de mettre en avant une partie de votre texte. Placez-vous devant la phrase à mettre en avant et cliquer sur le bouton.
- Ces boutons vous permettent, dans l'ordre, d'aligner votre texte à gauche, de le centrer, de l'aligner à droite ou de le justifier.
- Ces boutons vous permettent d'écrire votre texte de la gauche vers la droite, avec un alignement à gauche, pour le premier. Et, d'écrire votre texte de la droite vers la gauche, avec un alignement à droite, pour le second.
- Ces boutons vous permettent d'insérer ou supprimer un lien sur un mot ou une phrase. Sélectionnez le texte et cliquez sur le premier bouton pour ajouter l'URL souhaitée. Pour supprimer ce lien, cliquez sur le second bouton.
- Le bouton vous permet d'ajouter une ancre dans le texte.
- Le bouton Image vous permet d'ajouter une image dans le corps du texte en ajoutant une URL ou en sélectionnant le fichier sur votre ordinateur.
- Ce bouton vous permet d'insérer un tableau. Configurez votre tableau en choisissant le nombre de colonnes, de lignes, l'alignement...
- Cette icône vous permet d'insérer une ligne horizontale pour séparer 2 zones de textes.
- Ajoutez des emoticônes en cliquant sur ce bouton.
- Cliquez sur ce bouton pour insérer un saut de page, qui sera utilise que si vous utilisez le bouton N°4 Imprimer. En effet, le contenu sous le saut de page sera imprimé sur une autre page.
- ????
- Ce menu déroulant vous permet d'appliquer des styles de mise en page prédéfinis à un texte.
- Ce menu déroulant vous permet de hiérarchiser votre contenu en appliquant des styles de titres (titre 1, titre 2...).
- Cette liste vous permet de choisir parmi les polices proposées celle qui vous convient.
- Grâce à cette liste, choisissez la taille de police de votre texte.
- Modifiez la couleur de votre texte grâce à cette icône Couleur du texte.
- Surlignez votre texte ou phrase grâce au bouton N°35.
- Ce bouton vous permet d'agrandir votre bloc de contenu. Pour revenir à la présentation précédente, cliquez de nouveau sur l'icône.
- Ce bouton vous permet d'afficher les blocs de mise en page.
- Cette dernière icône vous donne quelques informations sur ce wysiwyg (numéro de version, copyright...).
Sommaire de l'article