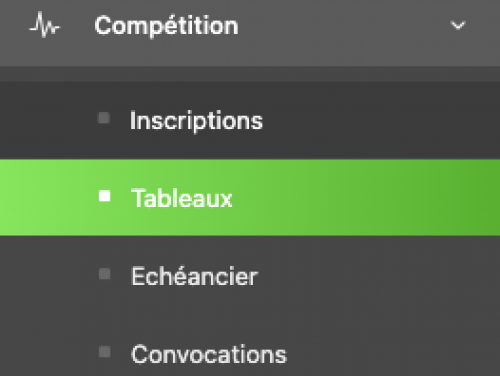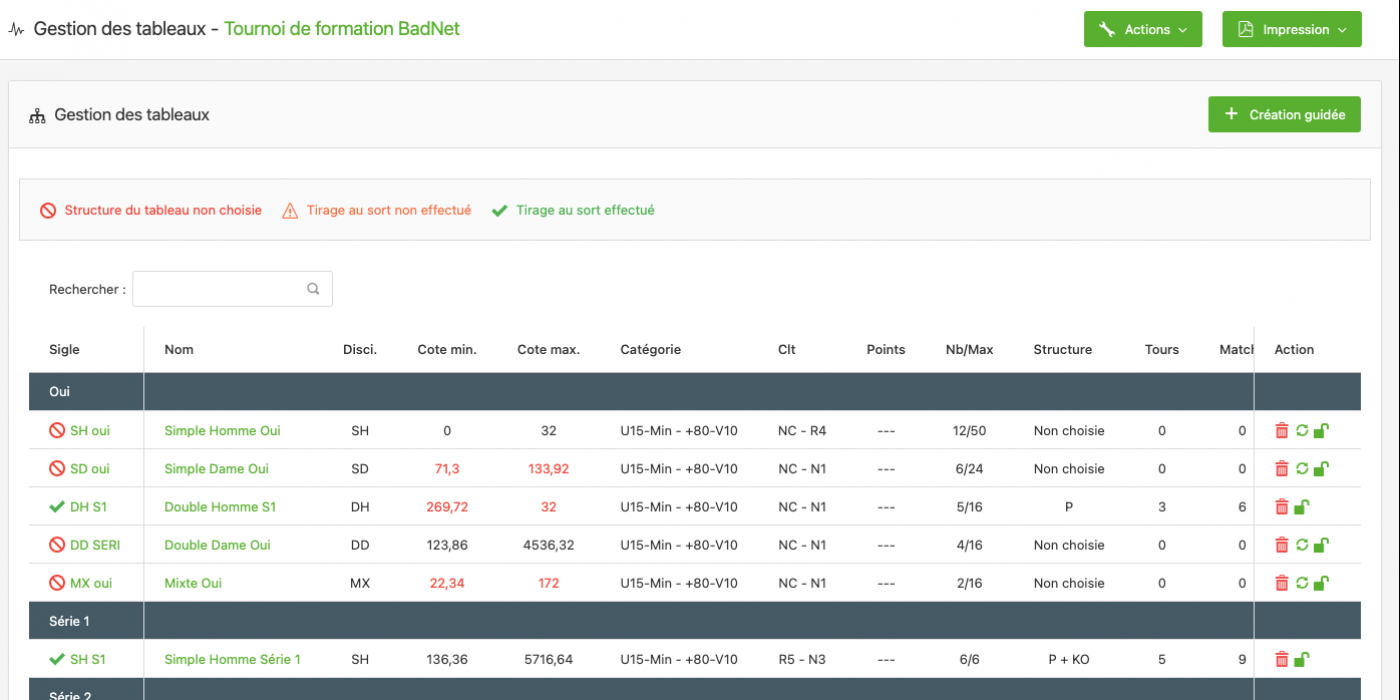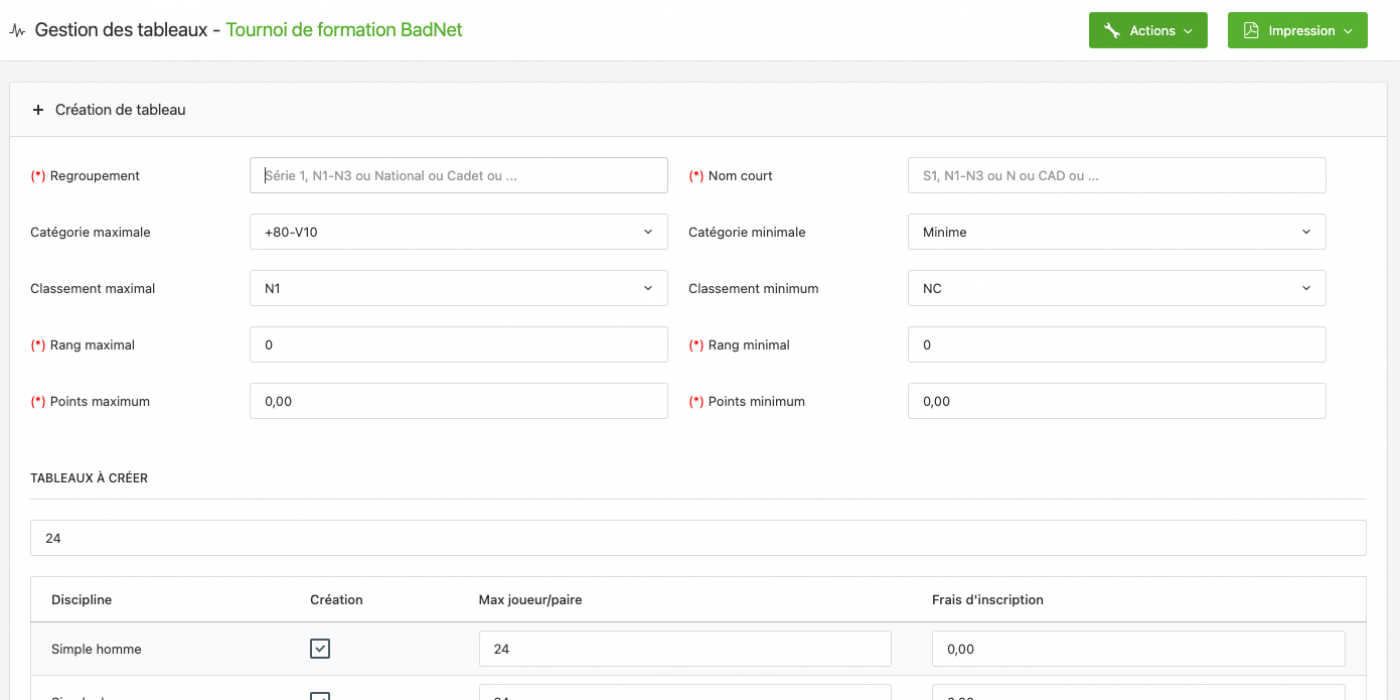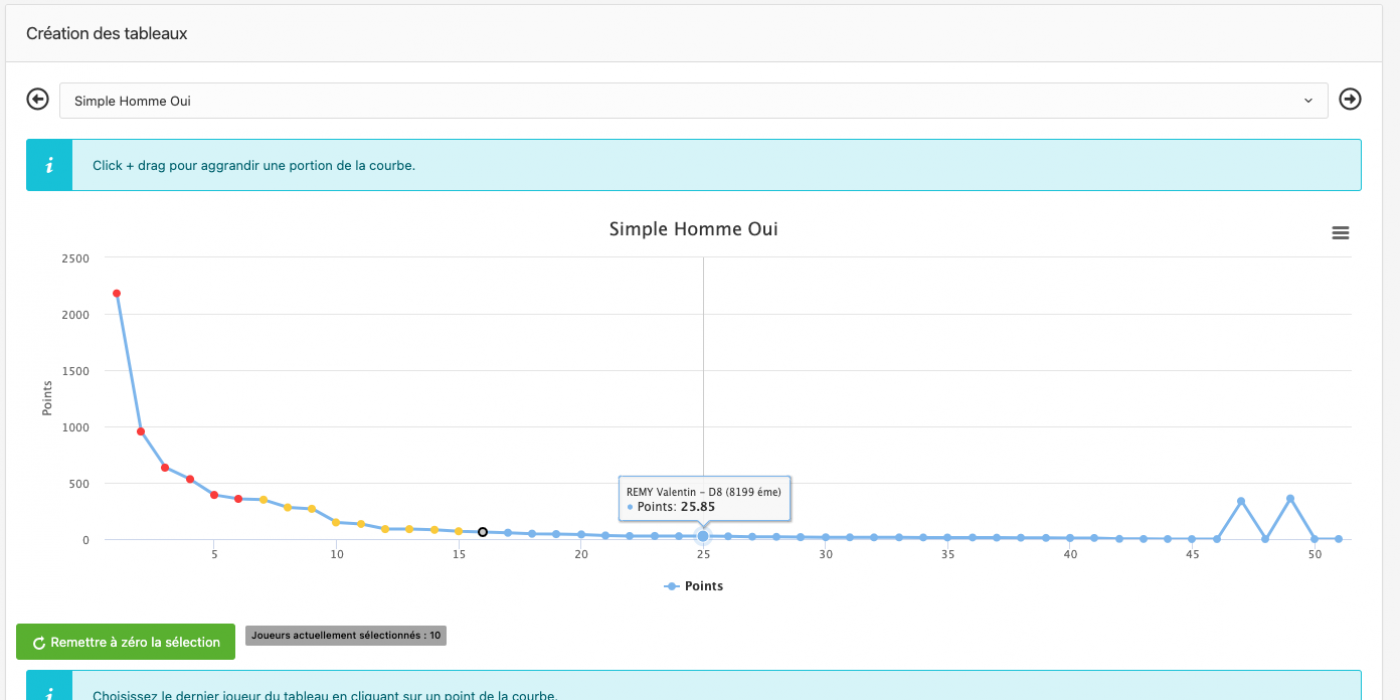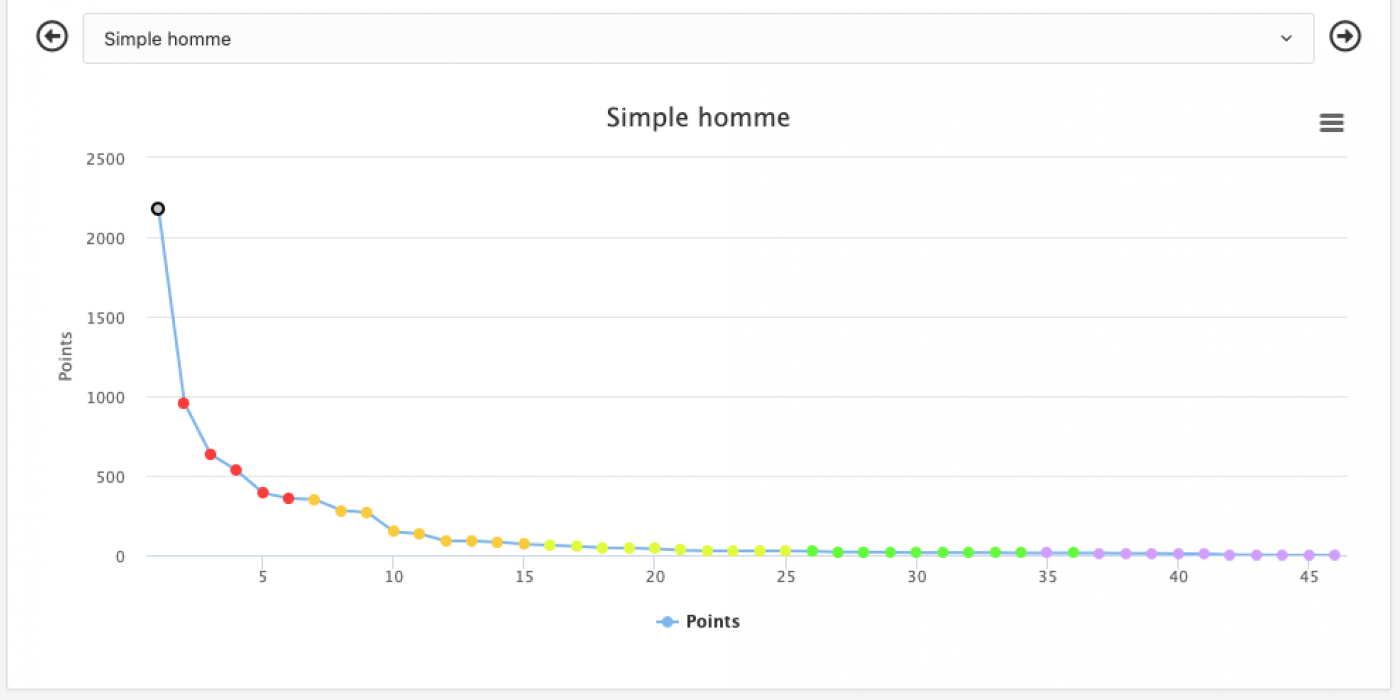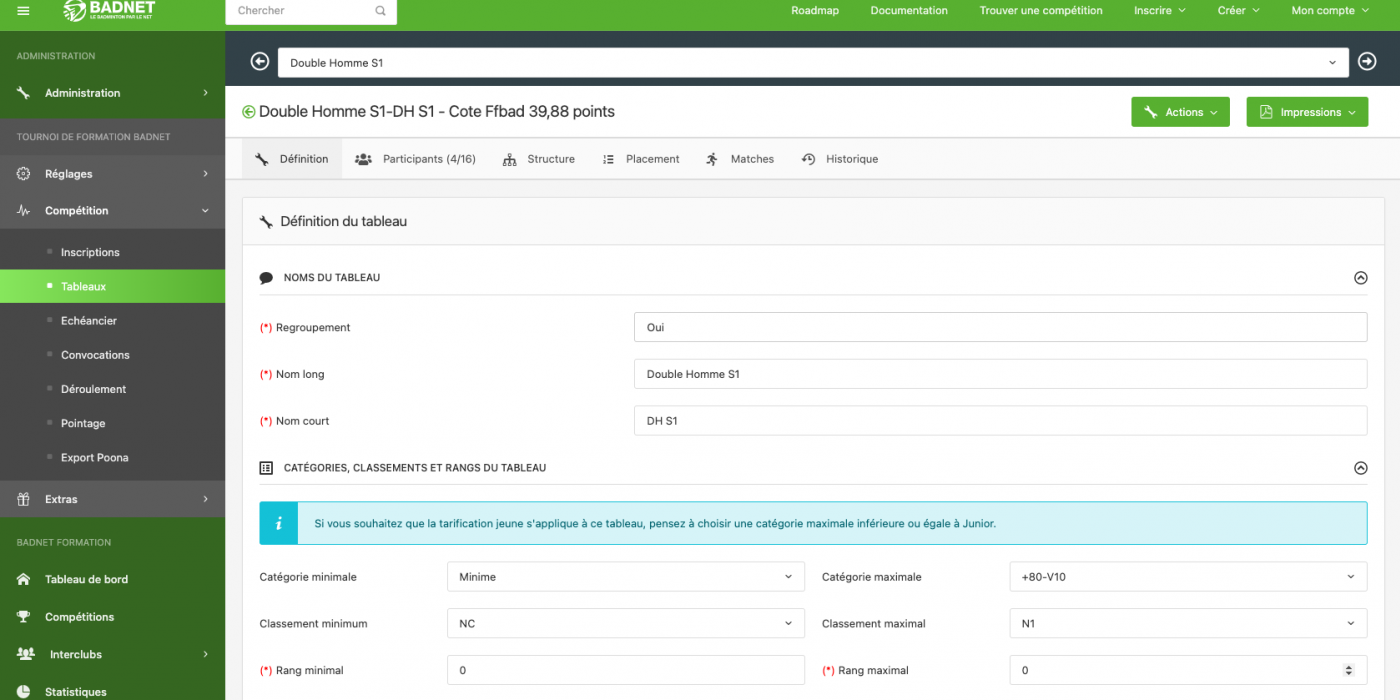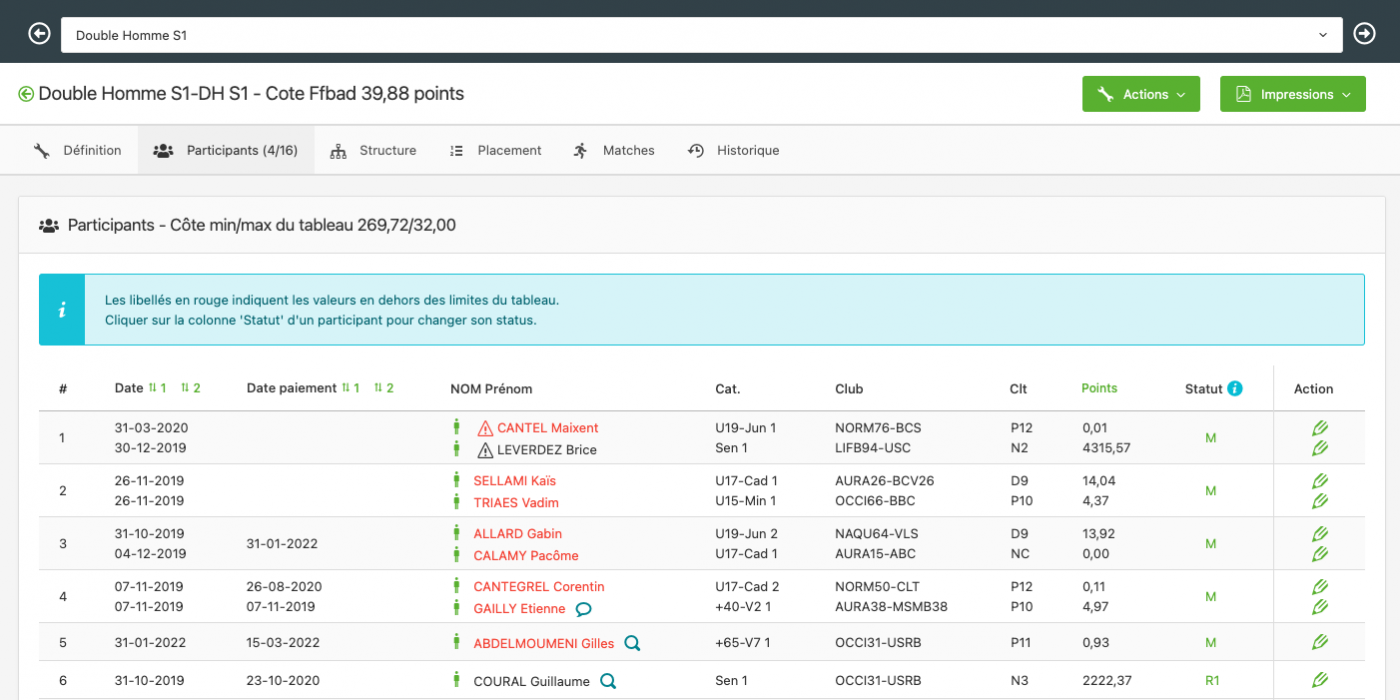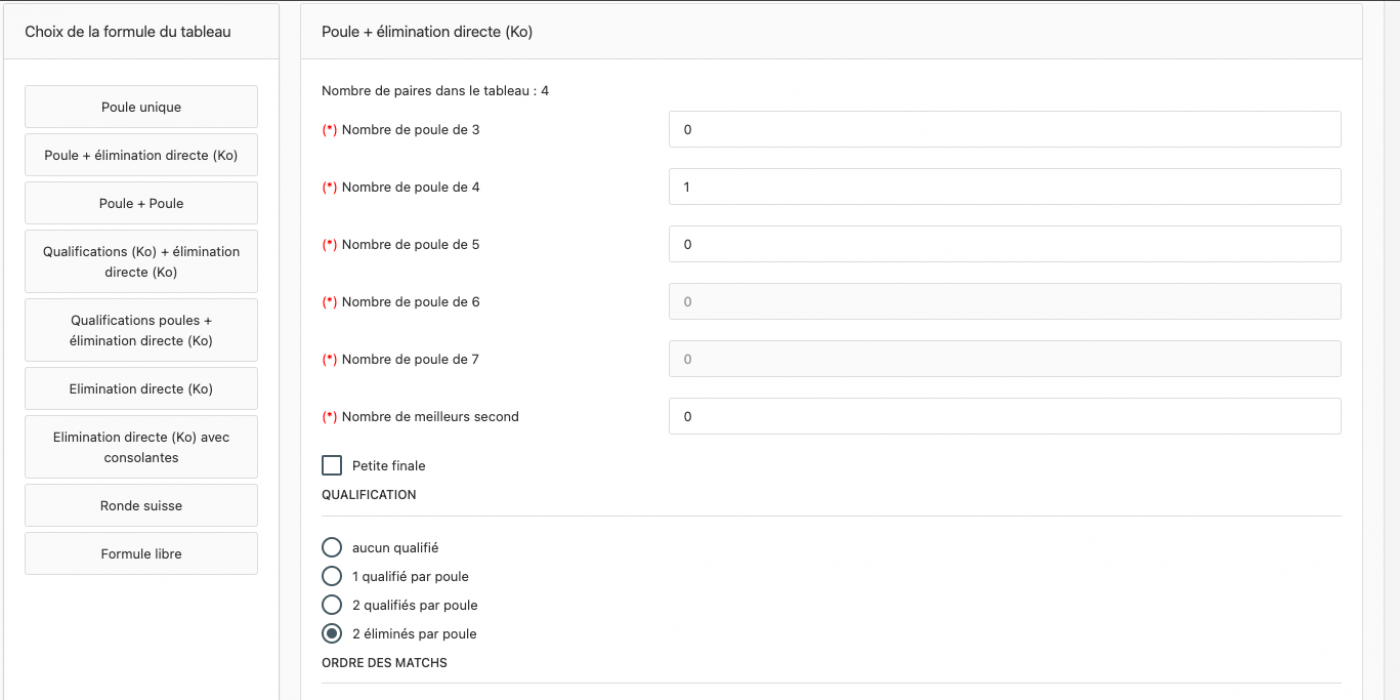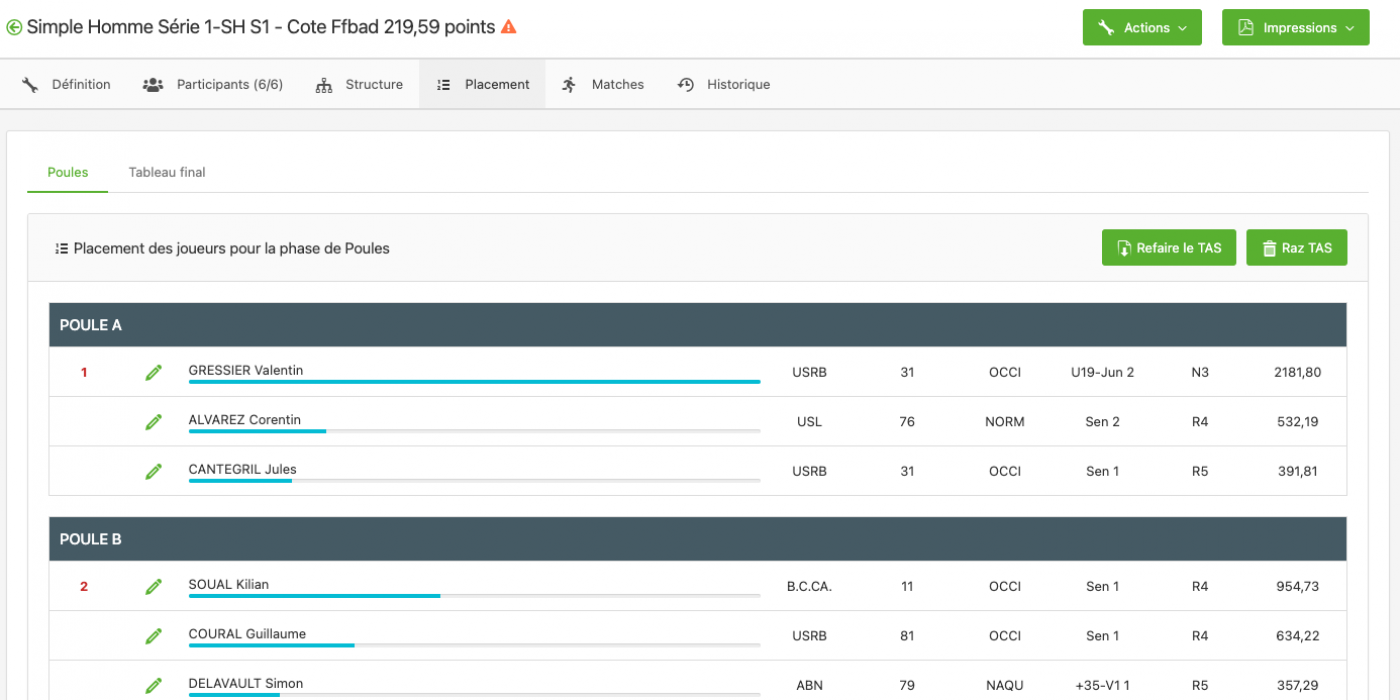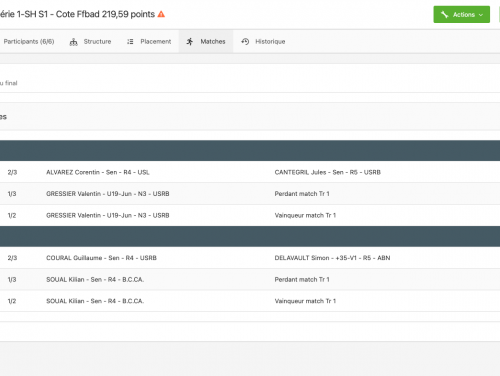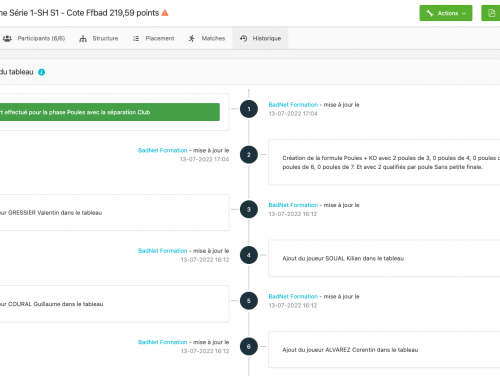Présentation générale
Le module de gestion des tableaux permet de gérer les tableaux de sa compétition.
Une vision globale des tableaux permet de voir d'un coup d'oeil quels sont les tableaux mal configurés, vides ou au contraire remplis, etc.
Pour gérer un tableau, il faut passer par quelques étapes essentielles :
- Définition du tableau : qui peut participer
- Participant : quels sont les joueurs du tableau
- Structure : différentes phases du tableau (poule unique, poule + ko, etc)
- Placement : tirage au sort du tableau
Accéder au module tableaux
La liste des tableaux
La liste des tableaux s'affichent dans une grille et permet de voir d'un coup d'oeil les tableaux sur lesquels il faut encore travailler.
Pour chaque tableau est indiqué :
- Le statut :
- Structure non choisie : aucune structure n'a été choisi, le tableau n'est pas prêt du tout
- Tirage au sort non effectué : la structure est choisie mais le tirage au sort n'a pas encore été réalisé
- Tirage au sort effectué : le tableau est complètement prêt
- Côte min/côte max : correspond au point CCPH minimum et maximum que doit avoir un joueur qui souhaite intégrer le tableau. Si ce chiffre est rouge, alors la règle des 16 fois l'écart entre deux joueurs du tableau n'est pas respecté pour le tableau en question. C'est le cas du DH S1 dans la capture d'écran ci-dessus.
- Catégorie/Clt/Points : bornes des participants du tableau. Un joueur qui n'est pas dans ces bornes ne peut pas s'inscrire en ligne. Par contre, un organisateur peut outre passer ces bornes : rien n'est bloquant pour un organisateur.
- Structure/Tours/Matchs /Durée: informations sur le tableau, sa structure et ses matchs
- Actions : ensemble d'action à réaliser sur un tableau :
- icône poubelle : permet de supprimer un tableau. Si des joueurs sont dans un tableau, alors une popup demandera de choisir le tableau dans lequel basculer les participants du tableau. Ainsi, aucune inscription n'est perdue.
- icône flèches rondes : permet de faire le tirage au sort rapide du tableau sans avoir à entrer dans le tableau
- Cadenas ouvert/fermé : permet d'ouvrir ou de fermer les inscriptions à un tableau. Cela permet par exemple de laisser ouvrir seul les tableaux pas encore pleins, pour lesquels il reste quelques places.
Le bouton Impression permet d'imprimer des documents utiles pour la compétitions :
- Joueurs/paires XLS : document XLS contenant pour chaque tableau les paires participants.
- Statistiques : quelques statistiques sur la compétition.
- Tableaux : ensemble des tableaux en PDF. A noter qu'il n'est plus nécessaire d'imprimer les tableaux. L'affichage en QR code des tableaux permet de gagner du temps et d'économiser du papier et de l'encre.
- Palmarès : tous les palmarès de la compétition avec les vainqueurs, finalistes et demi finalistes.
- Nombre de sortants par poule : permet d'imprimer au format PDF le nombre de sortant dans chaque poule pour informer les participants.
Créer un ou plusieurs tableaux
En cliquant sur Actions > Nouveaux tableaux à partir de la liste des tableaux permet d'accéder à l'interface de création de nouveaux tableaux.
Il faut renseigner les informations sur les tableaux à créer :
- Regroupement : nom du groupe des tableaux qui vont être créés, par exemple Série 1, ou Benjamin
- Nom court : sufixe du tableau. Sera rajouté à ce nom court la discipline du tableau, par exemple saisir S1 pour que le tableau de SH ait pour nom court SH S1.
- Catégorie / Rang / Points : caractéristiques des joueurs qui peuvent s'inscrire au tableau
La partie Tableaux à créer permet de préciser quels tableaux vont être créés avec les caractéristiques ci-dessus.
Par exemple, pour un tournoi de simple, il faut cocher Simple Homme et Simple Dame uniquement.
Pour chaque discipline, il est possible de préciser le nombre maximum de paires ainsi que les frais d'inscriptions du tableau.
Lorsque les frais d'inscription du tableau sont renseignés, ils remplacent le tarif général dans tous les cas.
Cliquer sur Enregistrer pour que les tableaux soient créés.
Sauf pour des compétitions particulières (jeunes, élites) nous conseillons de ne pas créer toutes les séries à l'avance mais d'utiliser la création guidée (cf ci-dessous) pour créer les séries.
Création guidée des séries
Dans quelles circonstances utiliser la création guidée ?
La création guidée peut/doit être utilisée dans 99% des tournois individuels classiques, lorsque tous les joueurs sont mélangés dans toutes les séries par CCPH.
Il ne faut, par exemple, pas utiliser la création guidée pour un tournoi jeune dans lequel les joueurs sont séparés non pas par CCPH mais par leur catégorie d'âge.
Les inscriptions doivent être terminée pour pouvoir utiliser la création guidée. C'est à dire que tous les joueurs qui souhaitent faire du simple soient inscrit dans un tableau de simple qui va être explosé en plusieurs séries grâce à la création guidée.
Bien préparer sa création guidée
Pour préparer correctement sa création guidée, il suffit de créer 1 tableau par discipline autorisée sur la compétition. Pour une compétition de Simple et de Double, 4 tableaux doivent être créés (SH SD DH et DD) et les joueurs s'inscrivent dans le tableau qu'ils soient faire, sans choisir la série.
Ce sont les fameux tableaux Oui - Oui (Oui je veux faire du Simple)
Et c'est ensuite que la création guidée entre en jeux : elle va permettre de répartir tous les joueurs d'un tableau dans différentes séries en les répartissant par CCPH.
Fonctionnement de la création guidée
Une fois le bouton Création guidée cliqué, on se retrouve dans l'interface de création guidée.
La première étape est de saisir le tableau que l'on veut exploser en séries, dans notre exemple il s'agit du tableau Simple Homme Oui composé de 51 joueurs.
Une courbe est affichée à l'écran.
Les points de la courbe correspondent aux points CCPH des joueurs, du joueur le mieux classé au moins bien classé.
A le fin de la courbe, les CCPH ne sont pas respecté car il s'agit des joueurs en liste d'attente, donc qui ne doivent pas être comptés dans les séries qui vont être créées.
Lors du passage de la souris sur la courbe, le compteur de joueur en train d'être sélectionné est mis à jour pour voir en temps réel combien de joueur vont être sélectionnés.
Le but va être de cliquer sur la courbe pour la découper en autant de séries que nécessaires.
Le premier clic va sélectionner les x joueurs de la séries 1, puis le suivant les joueurs de la série 2, etc.
Lorsqu'un clic est réalisé sur la courbe, le tableau des séries sous la courbe est mis à jour avec les informations du premier et du dernier joueur.
Un clic sur Remettre à zéro la sélection permet d'annuler la sélection des joueurs pour recommencer.
Vous pouvez donc réaliser vos séries en fonction des CCPH affichés sur la courbes, en regardant les gros troues de CCPH, ou bien en respectant les séries déjà préparées à l'avance.
Un clic sur Enregistrer va déclencher la création de toutes les séries avec les joueurs dans les séries.
Penser à mettre à jour les CCPH des participants avant de réaliser la création guidée pour avoir une courbe à jour par rapport au règlement de la compétition.
Visualiser les tableaux
Un clic sur Actions > Visualisation des tableaux permet d'afficher une courbe par discipline avec tous les participants qui jouent dans la discipline et la couleur du tableau dans lequel ils sont.
Cela permet d'un seul coup d'oeil de vérifier qu'il n'y a pas de joueur avec un CCPH trop élevé dans une série par rapport à la série supérieure.
Définition d'un tableau
La définition d'un tableau permet de configurer les informations essentielles du tableau pour définir qui peut s'inscrire en ligne dans le tableau.
Ainsi, un joueur qui n'a pas les points suffisant ne pourra pas s'inscrire dans le tableau. De même pour le classement ou la catégorie d'âge.
Pour qu'un tableau soit considéré comme un tableau jeunes, il faut que sa catégorie maximale soit une catégorie jeune (au plus haut Junior).
On retrouve également quelques informations génériques du tableau tel que :
- Tableau handibad ou inclusif : informations affichée sur la fiche publique du tournoi et dans les filtres sur la page d'accueil de BadNet.
- Système de comptage de point du tableau : permet de choisir le système de comptage de point du tableau et de choisir, par exemple, le système en 2x15 points pour les tableaux des minibad.
- Nombre max de participants : lorsque le nombre maximum de participants est atteint, les joueurs sont automatiquement placés sur liste d'attente dans le tableau.
- Couleur : couleur du tableau dans l'échéancier
- Frais d'inscription : coût du tableau indépendamment du réglage des frais d'inscription. Cela permet de préciser un prix au tableau pour les tableaux élites par exemple tout en conservant une tarification au nombre de tableaux pour les autres tableaux non élites.
Participants du tableau
La liste des participants du tableau comporte de nombreuses informations importantes pour s'assurer que tous les participants du tableau sont légitimes.
Parmi les informations disponibles sur les participants :
- Nom rouge barré : le joueur est WO, il ne jouera donc pas de match dans le tableau
- Nom écrit en rouge : le joueur ne respecte pas la règle des x16
- icône attention : les deux joueurs ne respectent pas l règle des x16 entre eux. Ils ne peuvent donc pas jouer ensemble
- icône bulle : un commentaire est présent sur la fiche du joueur
- icône joueur : accéder en un clic à la fiche du joueur
- icône loupe : le joueur est en recherche de partenaire (et pas en attente de l'inscription du partenaire)
La liste des participants peut être triée pour faciliter la mise en place de la liste d'attente et le tri dans les participants
- Date d'inscription : tri par date d'inscription du premier de la paire ou du dernier de la paire si c'est un tableau de double.
- Date paiement : tri par date de paiement du premier de la paire ou du dernier de la paire si c'est un tableau de double.
- Points : tri des paires en fonction du CCPH
En cliquant sur l'icône crayon présente à droite d'un participant, il est possible de modifier la paire :
- Tableau : permet de le basculer d'un tableau à un autre.
- Partenaire : permet de changer le partenaire du joueur.
- Statut : permet de changer le statut de la paire manuellement.
- Position : et de préciser la position dans la liste d'attente.
- Mettre à jour toute la liste d'attente : permet de renuméroter l'ensemble de la liste d'attente pour avoir des numéros de position en liste d'attente cohérents.
- Paire WO : permet d'indiquer que la paire est WO et de préciser la date du WO.
Gestion de la liste d'attente d'un tableau
La colonne Statut permet de mettre en place la liste d'attente du tableau et de la visualiser.
Il existe 3 statuts pour une paire dans un tableau :
- M : la paire est dans le tableau principal
- R4 : la paire est en liste d'attente en position 4
- Q : la paire est dans le tableau de qualification
Pour changer le statut de la paire, il faut cliquer sur son statut et elle passera automatiquement au statut suivant (M-R-Q-M).
Ainsi, après avoir trié les participants par date d'inscription, il est facile de positionner en liste d'attente les derniers inscrits.
Ajouter des participants
Cliquer sur Actions > Ajouter des participants permet de choisir des paires à ajouter dans le tableau en les piochant depuis les autres tableaux de la même discipline.
Enlever des participants
Cliquer sur Actions > Enlever des participants permet d'enlever des participants du tableau.
Attention : les participants enlevés du tableau ne seront plus inscrits dans la discipline du tableau. Il faut donc utiliser cette fonctionnalité seulement pour dire qu'un joueur ne fait plus de double par exemple.
Structure d'un tableau
La structure d'un tableau correspond aux différentes phases du tableau qui vont s'enchaîner tout au long du déroulement de la compétition.
BadNet supporte de nombreuses structures de tableaux automatique.
Un tableau est automatique lorsque le tirage au sort d'une phase à une autre se fait de façon automatique, sans avoir à positionner les joueurs manuellement dans la phase suivante.
Voici les structures automatiques disponibles :
- Poule unique
- Poule + élimination directe (ko)
- Poule + Poule
- Qualifications (ko) + élimination directe (ko)
- Qualifications poules + élimination directe (ko)
- Élimination directe (ko)
- Élimination directe (ko) avec consolantes
- Ronde suisse
Pour chaque structure, il est possible de choisir le nombre de participants et les différentes caractéristiques du tableau.
Pour le format le plus classique (Poule + élimination direct (ko)) il est possible de choisir
- le nombre de poule de 3, 4, 5, 6, 7
- la possibilité de cocher Petite finale pour que les demi finalistes jouent la petite finale de classement
- Le nombre de qualifié ou d'éliminé par poule
- L'ordre des matchs dynamique ou fixe. En France, il faut laisser dynamique pour que le perdant du premier match rejoue le tour suivant contre la tête de poule
Si l'on souhaite mettre en place une structure qui n'est pas disponible ci-dessus, il est possible de choisir la structure Formule libre.
Cette structure permet de définir les différentes phases du tableau.
Ces phases devront par contre être remplies manuellement d'une phase à une autre, c'est à dire que le tirage au sort ne sera pas automatique.
Une fois la structure choisie, elle est résumée et affichée.
Il est possible de la supprimer ou de la modifier.
Lorsqu'une structure est modifiée, il faut penser à bien aller vérifier l'échéancier qui peut ne plus être cohérent en fonction de la modification réalisée.
Placement des joueurs
L'onglet Placements permet de réaliser dans un premier temps le tirage au sort du tableau.
Le tirage au sort peut être réaliser en séparant les joueurs par Ligue, comité ou club.
Les têtes de série sont prédéfinies manuellement.
Il est possible de cocher/décocher les participants qui vont être sélectionnés (par défaut, les joueurs sur liste d'attente ne sont pas cochés), modifier les têtes de série ou encore placer manuellement certains joueurs.
Un clic sur Enregistrer et/ou tirer au sort permet de réaliser le tirage au sort.
Une fois le tirage au sort réalisé, la phase s'affiche à l'écran avec les joueurs dans la phase.
Le cas le plus classique et montré en exemple est le cas d'une phase de poule.
Les joueurs sont affichés dans les poules avec quelques informations concernant leur club, comité, ligue, catégorie d'âge, classement et point dans la discipline.
L'icône de crayon disponible à côté du nom permet de modifier le joueur par un autre joueur.
Choisir le joueur avec lequel inverser pour, par exemple, inverser A2 et B2.
L'inversion de deux joueurs permet aussi de modifier une paire en enlevant sa tête de série, changer son statut ou encore la passer WO.
Les boutons Refaire le TAS et Ras TAS permettent respectivement de réaliser à nouveau le tirage au sort ou de le supprimer pour le refaire plus tard.
Matchs
L'onglet Matchs permet de visualiser l'ensemble des matchs de chaque phase du tableau.
Un crayon d'édition permet de modifier le score des matchs si besoin.
Cet onglet sert de contrôle à l'issue de la compétition. L'ensemble des scores doivent être saisis depuis le déroulement de la compétition.
Historique
Pour aller plus loin, voir la vidéo Tutoriel 4 Configuration des tableaux d'une compétition individuelle.
Sommaire de l'article