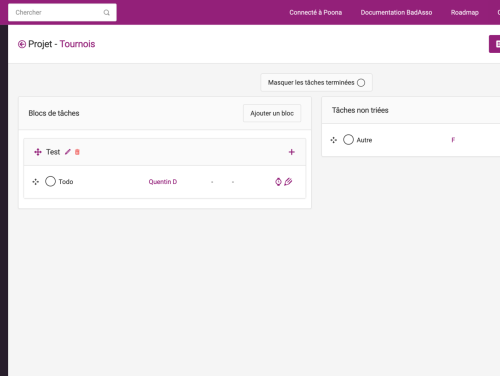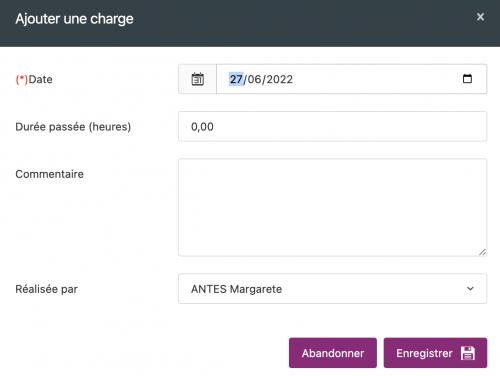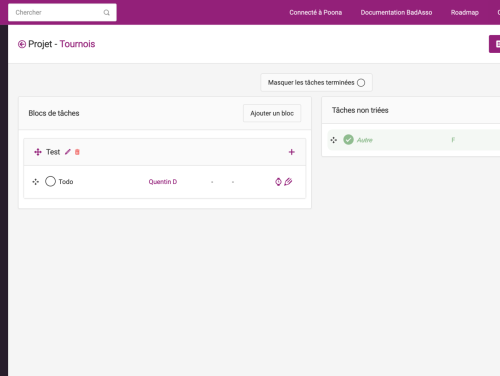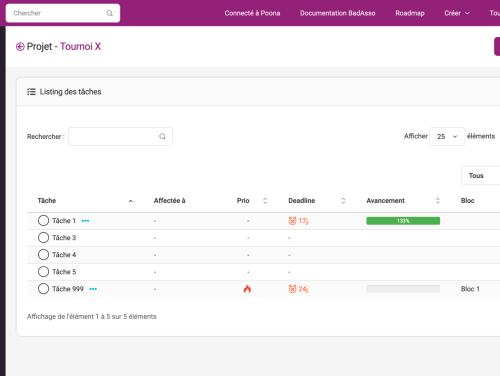Nous allons, pas à pas, vous présenter les étapes pour créer vos projets et affecter des tâches.
Allez dans le module Projets
Créez un projet
Créez des tâches et des blocs de tâches
Une fois le projet ouvert, il vous est possible de créer des tâches en cliquant sur Action > Ajouter une tâche. Il vous sera alors possible de donner un nom à la tâche, une description (facultatif), choisir le statut (en attente, en cours, effectuée), une priorité (aucune, faible, moyenne, haute), une date de fin (facultatif), l'affecter à un ou plusieurs adhérent(s) (facultatif) et choisir ou non le bloc où elle doit être ajoutée. Elle peut également être libre et rester dans le colonne Tâches non triées. Une tâche peut également avoir une durée de précisée (en heure) qui permettra un suivi de l'avancée de la tâche en fonction des charges ajoutées sur la tâche.
Vous pouvez également créer des ensemble de tâches, en cliquant sur Action > Ajouter un bloc. Vous pourrez alors regrouper vos tâches en fonction des différents sujets que compose votre projet.
Les icônes croix, à gauche du titre des blocs et à gauche des tâches, vous permet de déplacer les blocs et les tâches. Restez appuyé sur la croix et déplacer vers l'endroit souhaité
Ajouter une charge sur une tâche
La notion de charge permet de faire un suivi complet d'un tâche et de savoir qui a passé combien de temps sur la tâche.
Si la durée de la tâche estimée a été renseignée, il est possible d'avoir un pourcentage d'avancement de la tâche.
Une charge est ajoutée à une date donnée, avec une durée en heure, avec un commentaire et un adhérent qui a réalisé la charge.
Mettre une durée de charge à 0 permet simplement d'ajouter un commentaire sur la tâche.
En cliquant sur l'icône montre à côté de la tâche, il est possible d'ajouter une charge à une tâche.
Validez un tâche.
Grâce à l'icône cercle, qui précède l'intitulé de la tâche, vous pourrez terminer votre tâche en un clic. En effet, une fois ce bouton cliqué, la tâche est considérée comme terminée et disparait de la liste des tâches à faire. A tout moment, il vous sera possible grâce au bouton Afficher les tâches terminées, de consulter l'ensemble des tâches du projet, qu'elles soient achevées ou en cours.
Sommaire de l'article