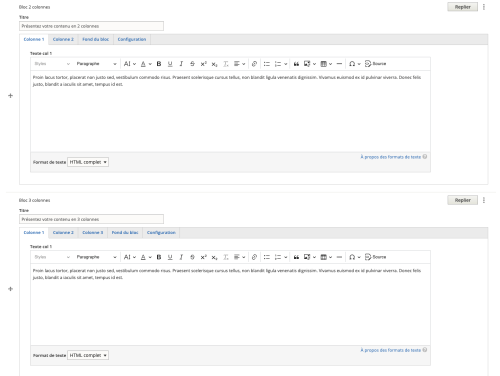Créer un bloc 2 ou 3 colonnes
Le bloc 2 colonnes ou 3 colonnes peuvent être utilisés pour faire 2 ou 3 blocs de paragraphes ou pour mettre une image dans une colonne et du texte dans l'autre, par exemple.
Rendez-vous dans l'éditeur de la page où vous souhaitez ajouter un bloc 2 ou 3 colonnes.
- Cliquer sur l'onglet Blocs éditables > Ajouter Bloc 2 colonnes ou Ajouter Blocs 3 colonnes.
- Mettre un titre à votre bloc (facultatif).
- Dans l'onglet Colonne 1, saisir le texte ou importer une image qui apparaitra dans la colonne 1.
- Faire la même chose pour le Colonne 2 et le Colonne 3 (si vous aviez choisi le bloc 3 colonnes).
- Dans l'onglet Fond du bloc, vous pouvez mettre en avant le bloc.
Pour un fond gris, cocher la case Fond gris.
Pour une couleur de fond, cocher la case Appliquer une couleur de fond et choisir la couleur souhaitée dans le rectangle prévu à cet effet.
Pour mettre une image de fond derrière le bloc, importer l'image souhaitée dans la rubrique image de fond et choisir la taille souhaitée de l'image dans le menu déroulant (explications des 3 choix possibles directement sous le menu déroulant dans WeBad). - Cliquer sur l'onglet Configuration pour mettre en page le bloc :
- Cochez la case Présentation 1/3 pour que la colonne 1 représente 1/3 de la largeur du site et la colonne 2, 2/3 (choix disponible uniquement pour le bloc 2 colonnes).
- Cochez la case Position à droite pour que ce soit la colonne 2 qui représente 1/3 de la largeur du site, si la case présentation 1/3 est cochée (choix disponible uniquement pour le bloc 2 colonnes).
- Cochez la case Option en savoir plus, pour que dans chaque colonne un bouton en savoir plus soit disponible afin de voir l'ensemble du contenu plié.
- Cocher la case Largeur maximum du bloc pour que la largeur du bloc soit de 1400px maximum.
Rendez-vous sur le site de démo pour voir la mise en page des différents blocs éditables et dans notre articles sur les blocs éditables.
Sommaire de l'article